Set up Direct Integration - Schoology
Work with Direct Integration in a Schoology course. Depending on how the Schoology course is set up and your permissions, you might refer to one or more guides below.
You'll see Direct Integration links in materials and not in the left navigation. These links often include the MyLab or Mastering product name. For example, MyLab Math - Student Resources.
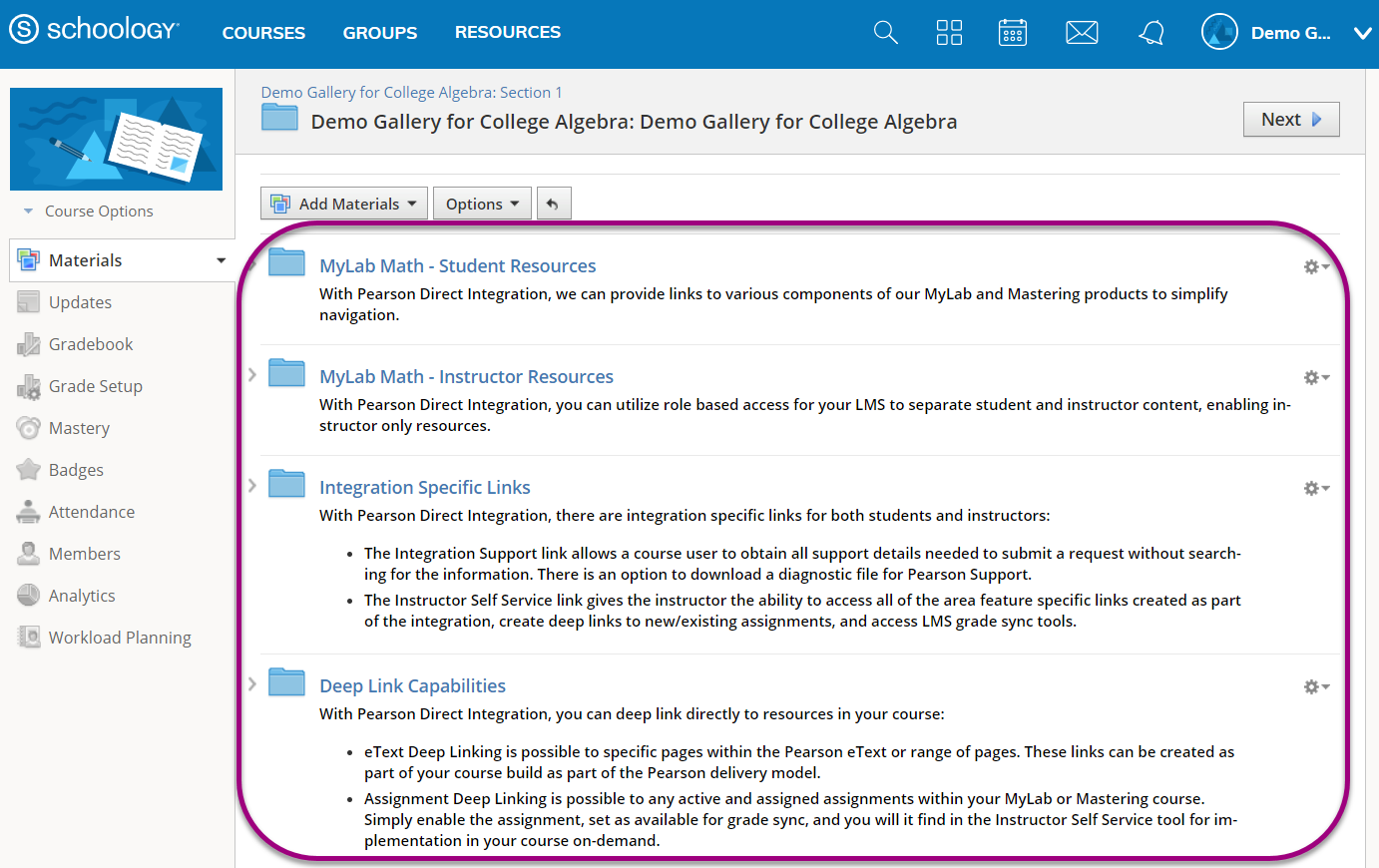
If there's a link for the MyLab and Mastering or Access Pearson integration in the left navigation, remove or hide it from students. Otherwise, students might select the link and be asked to pay for access to MyLab and Mastering.
Copy a Schoology course with a Direct Integration
Use this guide if you have access to a Schoology course that already includes Direct Integration links. This guide covers copying Direct Integration links between Schoology courses and making a copy of integrated MyLab or Mastering content.
Import a common cartridge of links
Use this guide if your Schoology course does not include Direct Integration links and they need to be added. This guide covers adding Direct Integration, including assignment and course tool, links to your course.
Use instructor self service
Use the Instructor Self Service link to manage grade sync, add or restore Direct Integration links, and view course details.
If your institution uses opt-in or opt-out managed by Pearson, you can set the start date for your MyLab or Mastering content. If your institution uses anonymization, you can view the course roster.
Get students started
When students use Direct Integration links, they select a link and accept the license agreement and privacy policy. Students will then appear in your MyLab and Mastering gradebook and roster.
Students only access Direct Integration links from modules and not from the left navigation.
See also: Get diagnostics for a Direct Integration
Updated 31 Mar 2025