Transition Direct Integration courses to Access Pearson
Upgrade new LMS courses to Access Pearson (LTI 1.3). You can still access existing courses paired using Direct Integration (LTI 1.1) until the course end date.
- Prepare your LMS course for Access Pearson.
- Use Access Pearson to pair your courses.
- Import assignments into your paired MyLab or Mastering course.
- Set up your paired MyLab or Mastering course.
Step 1: Prepare your LMS course for Access Pearson
Before you add Access Pearson to your new LMS course, do any of the following that apply:
- Remove prior Pearson assignment links that may have been imported from a previous term.
- Delete any copied course tool links, including MyLab and Mastering Course Home, MyLab Skills, and Study Area.
- Delete any prior Pearson grade columns from your new LMS course. Do this before you enable grade sync to prevent duplicate grade items.
Step 2: Use Access Pearson to pair your courses
Use the Access Pearson tool to pair your new LMS course with a MyLab or Mastering course.
Select your LMS for instructions:
Step 3: Import assignments into your paired MyLab or Mastering course
Import MyLab or Mastering assignments from the Direct Integration course into the course paired using the Access Pearson or Access Pearson Codeless integration.
First get your Pearson User ID from your previous Direct Integration course. Then import MyLab assignments from your MyLab course paired with Direct Integration course into your new MyLab course paired with Access Pearson or Access Pearson Codeless. MyLab assignments are automatically set to allow import.
- Open your MyLab course paired via the Direct Integration.
- Select the Integration Support link.
A sample Integration Support link in Canvas follows.
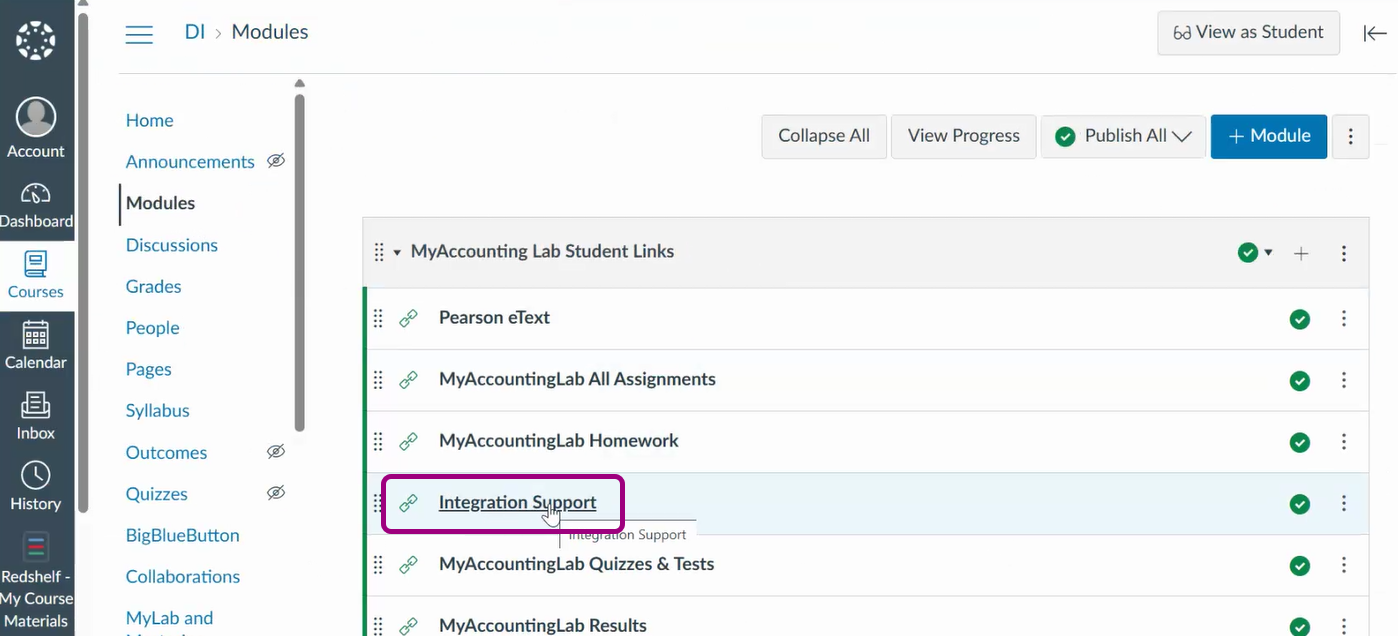
- Copy or note your Pearson User ID.
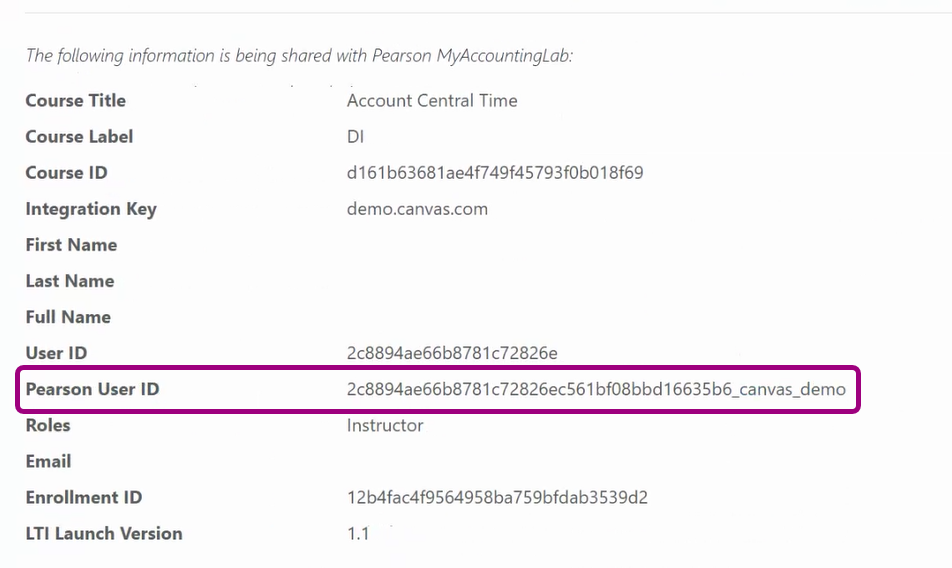
- From your LMS, open the MyLab course paired using Access Pearson or Access Pearson Codeless.
- Select Assignment Manager from the left navigation.
- Under Create, select Import from another course.
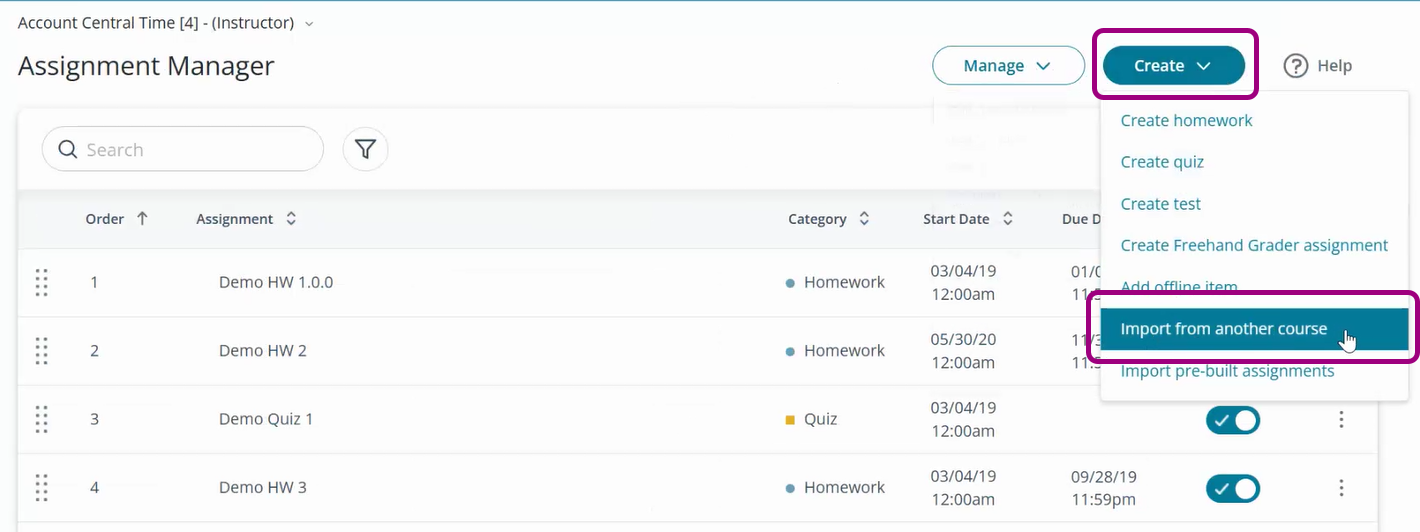
- Select Import assignments from other courses using this book.
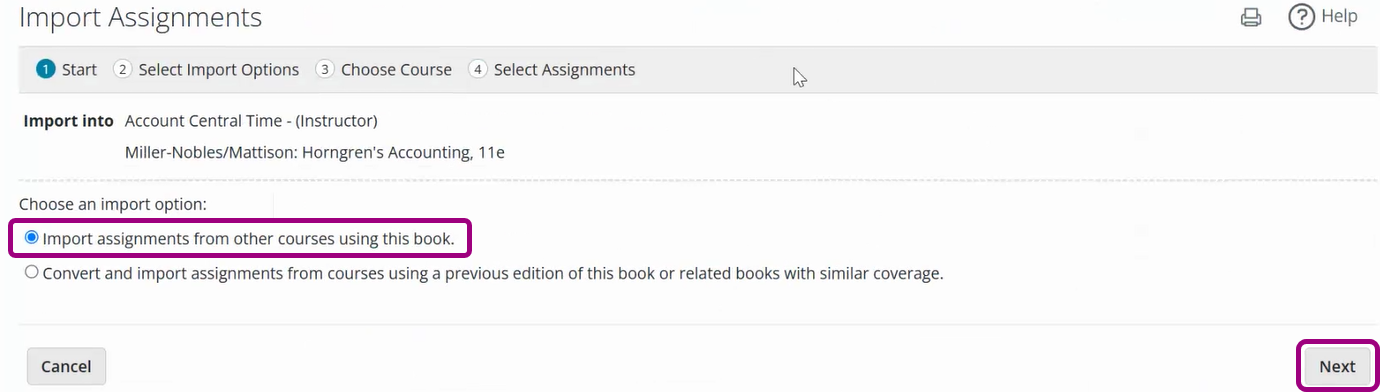
- From the Assignments from other instructors at list, select your LMS option: blackboardht-sms, canvas-sms, d2l-sms, or moodlebti-sms. Then enter or paste the Pearson User ID you noted previously into the log-in box.
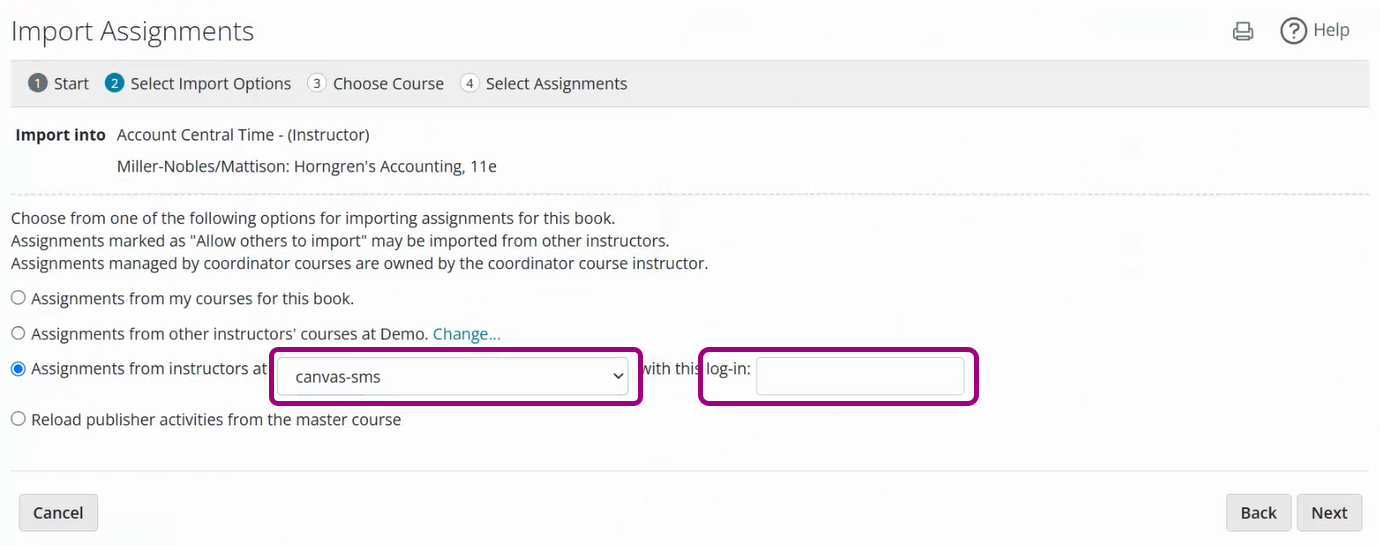
- From the Course list, select your course.
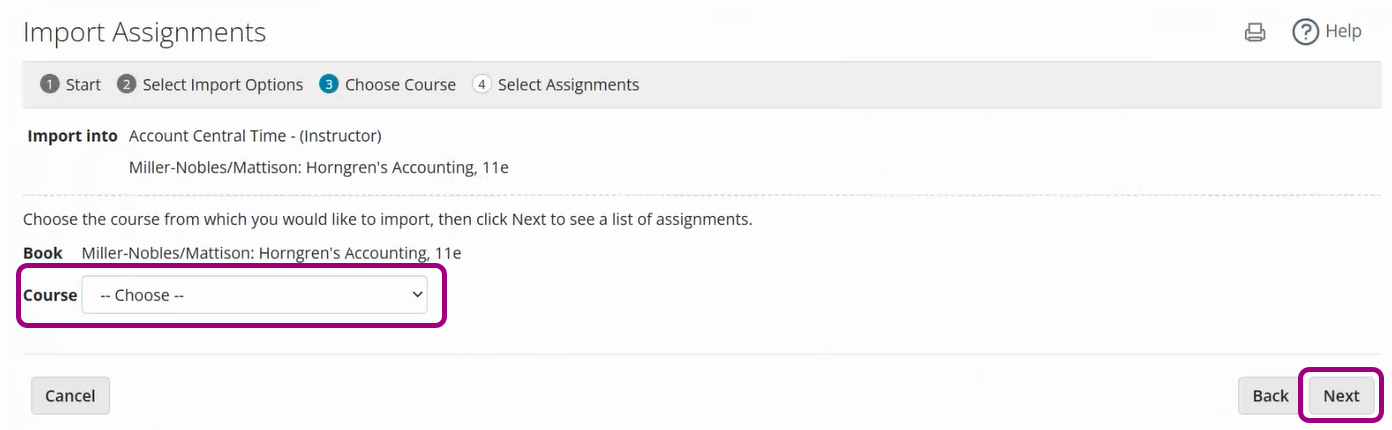
- Select the check boxes of assignments you want to import. Then select Import.
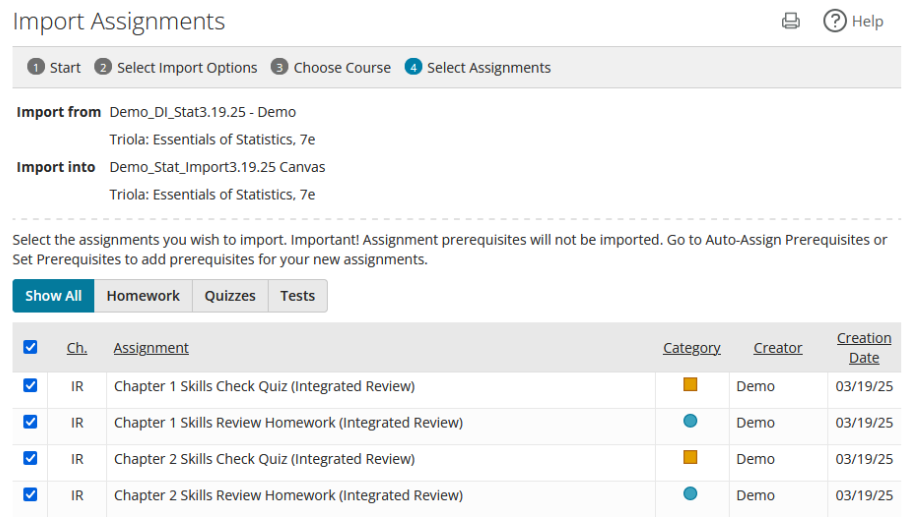
- Select OK from the import confirmation. You're ready to work with your imported assignments.
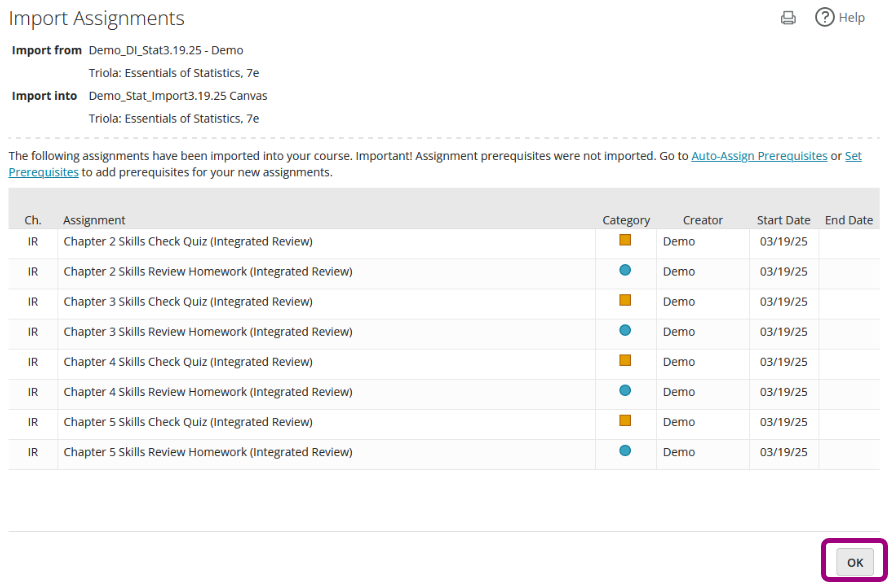
Import assignments from a Mastering course paired using Direct Integration into a Mastering Platform Update course paired using Access Pearson.
- Enter the LMS course paired using Access Pearson or Access Pearson Codeless.
- Open your Mastering Platform Update course.
-
Select Assignment Manager from the left navigation.
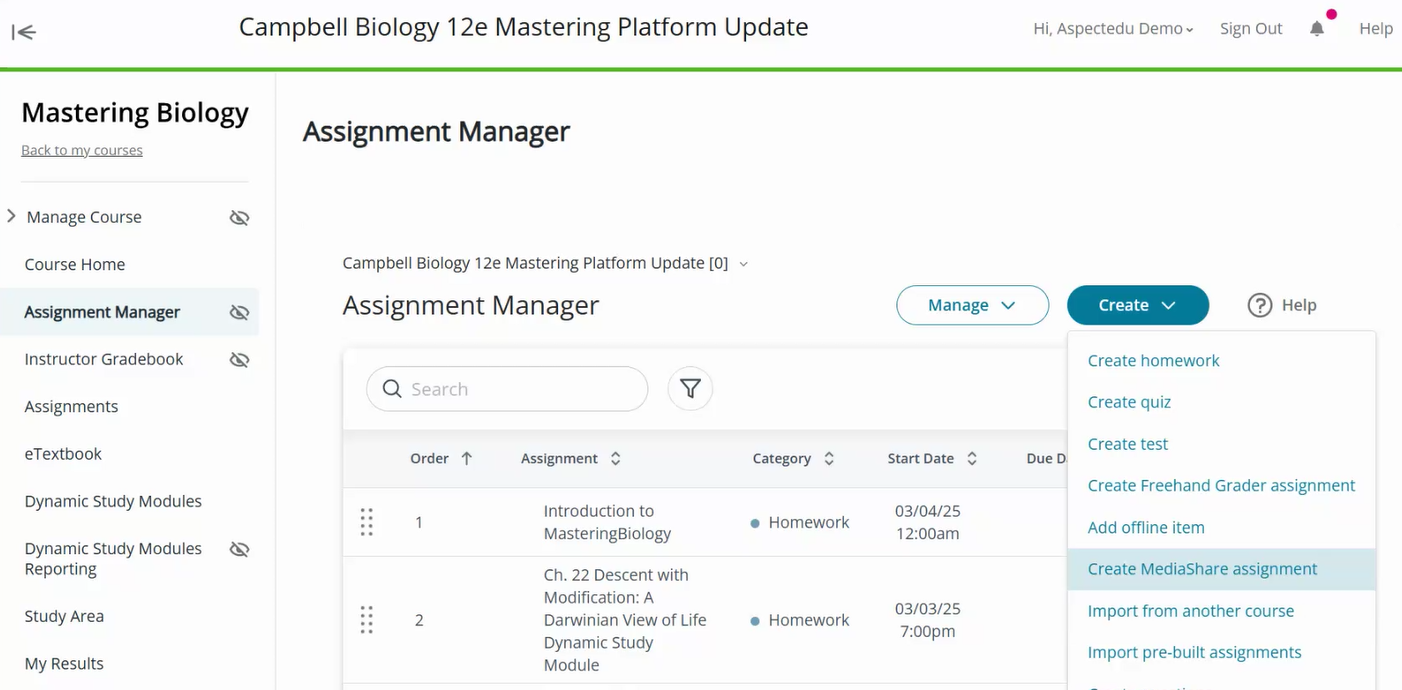
- Use the default Import assignments from other courses using this book option. Then select Next.
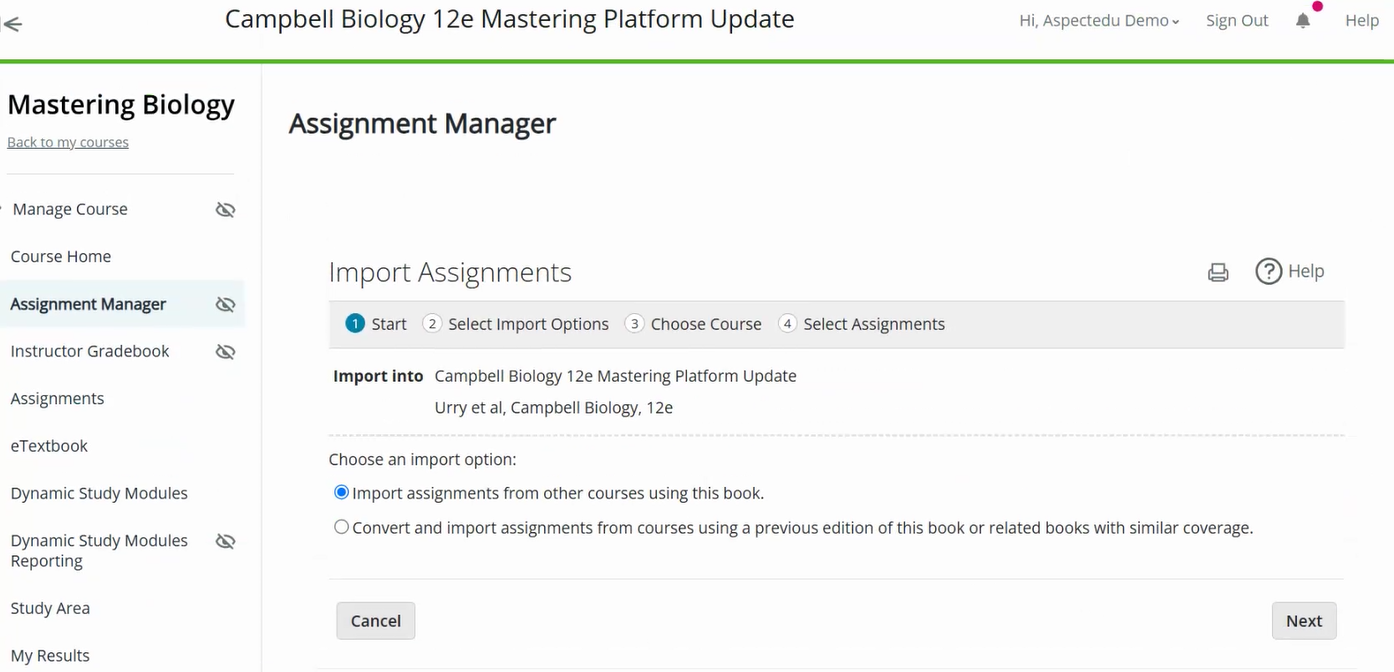
- For Assignments from instructors at, select Mastering and enter or paste the Pearson User ID you noted earlier.
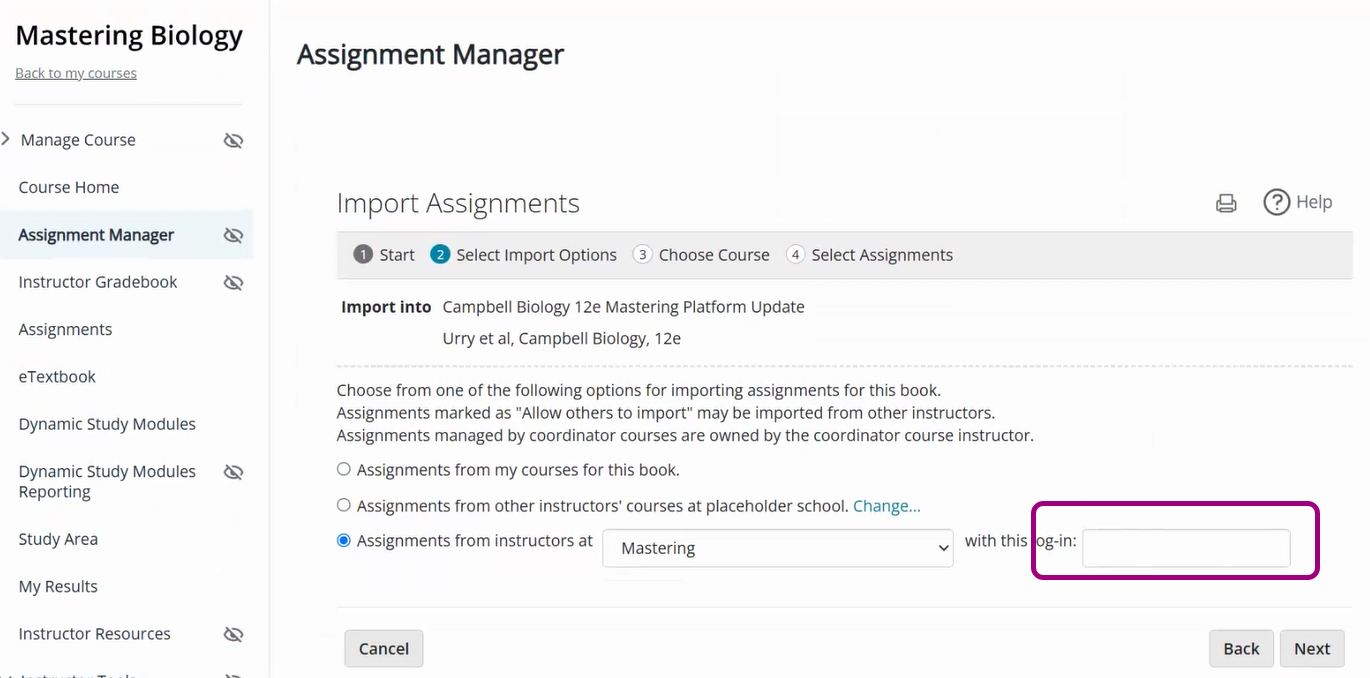
- Make sure the assignments you want to import are selected.
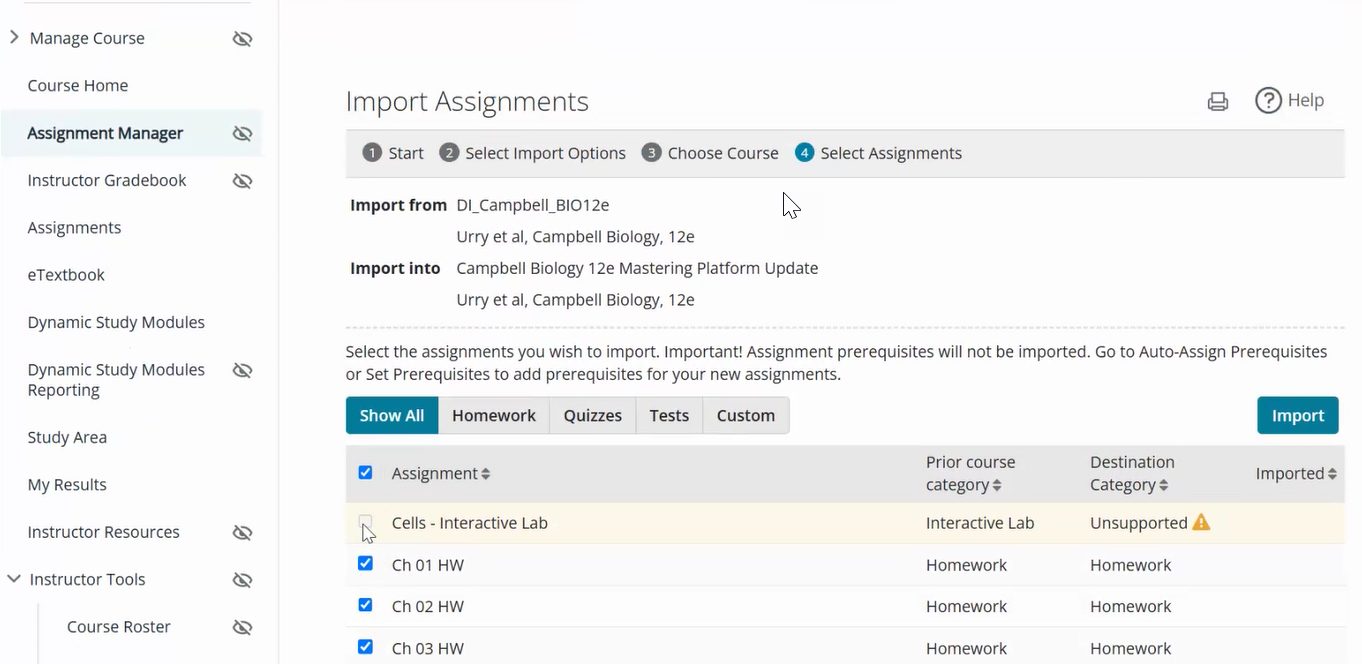
- You'll see an import confirmation.
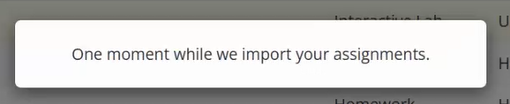
- Check the assignments and select OK.
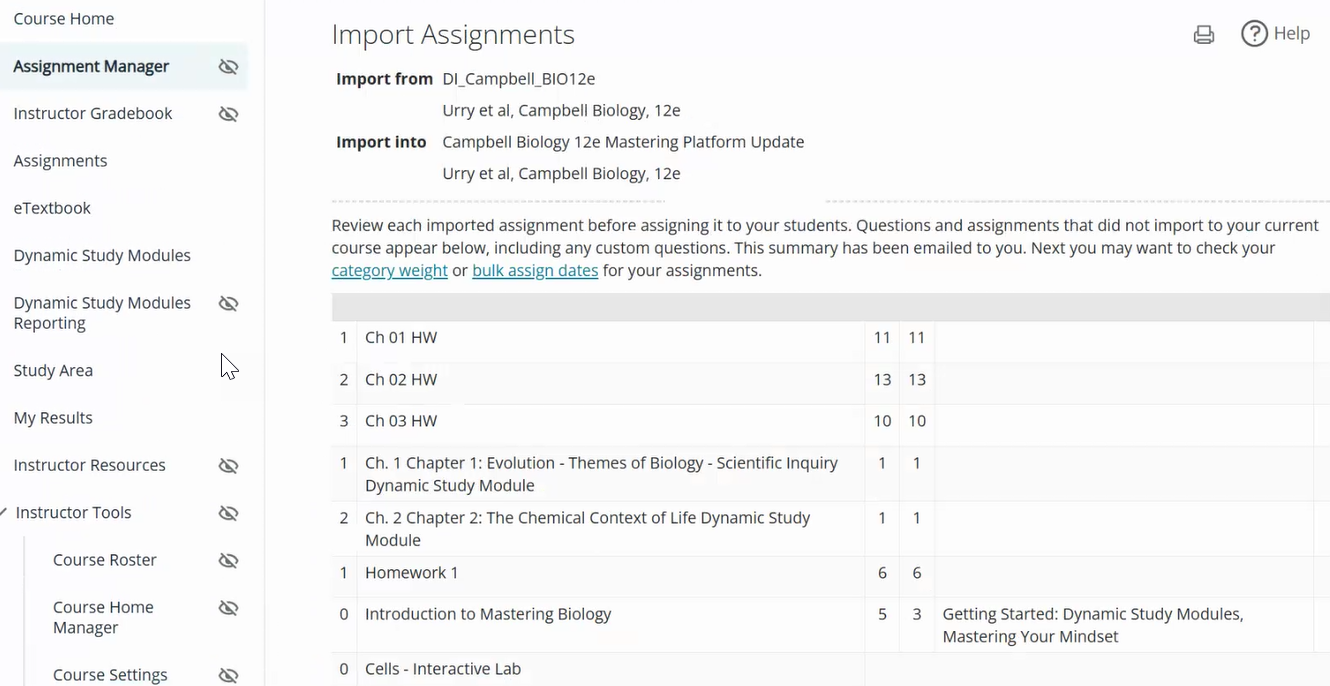
You're ready to access your imported assignments.
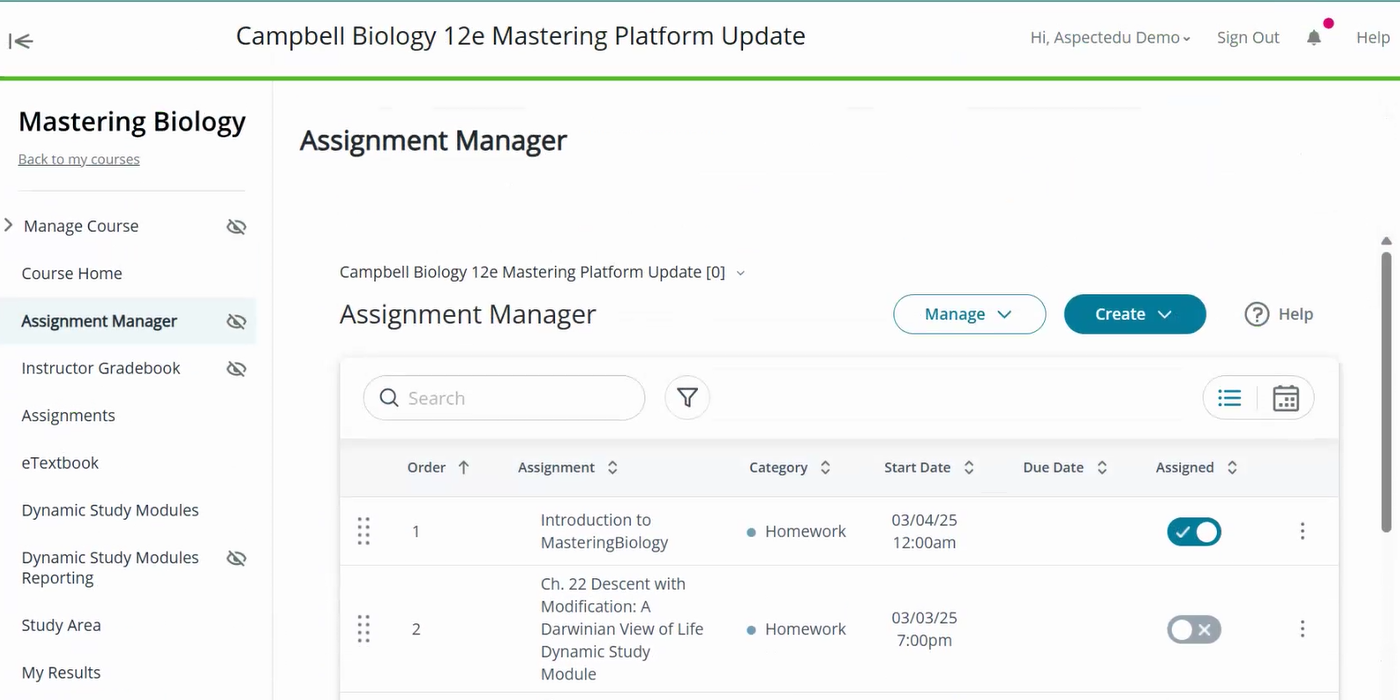
Import assignments from a Mastering course paired using Direct Integration into a Mastering course (without the Mastering Platform Update) paired using Access Pearson.
- Open your LMS course paired with the Direct Integration.
- Select Course Settings.
A sample Course Settings link in Canvas follows.
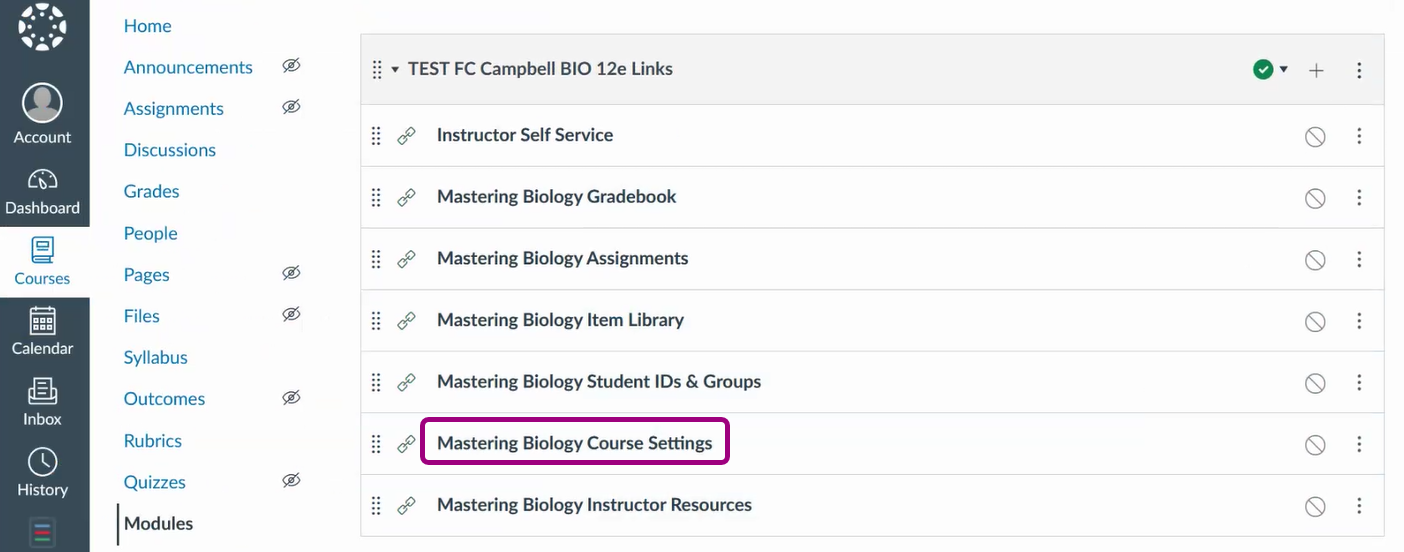
- Select Manage Section Instructors.

- For the Add Section Instructor (Login Name), enter or paste the username of the Pearson account you linked when you used Access Pearson or Access Pearson Codeless to pair your LMS and Mastering course. Select Add.
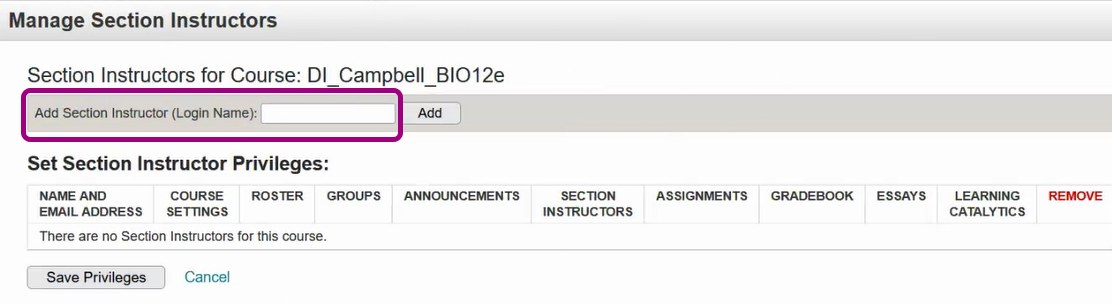
- You'll see a confirmation.
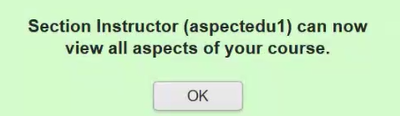
- Open your LMS course paired with Access Pearson or Access Pearson Codeless.
- Select Assignments from the left navigation and then Create Assignment.
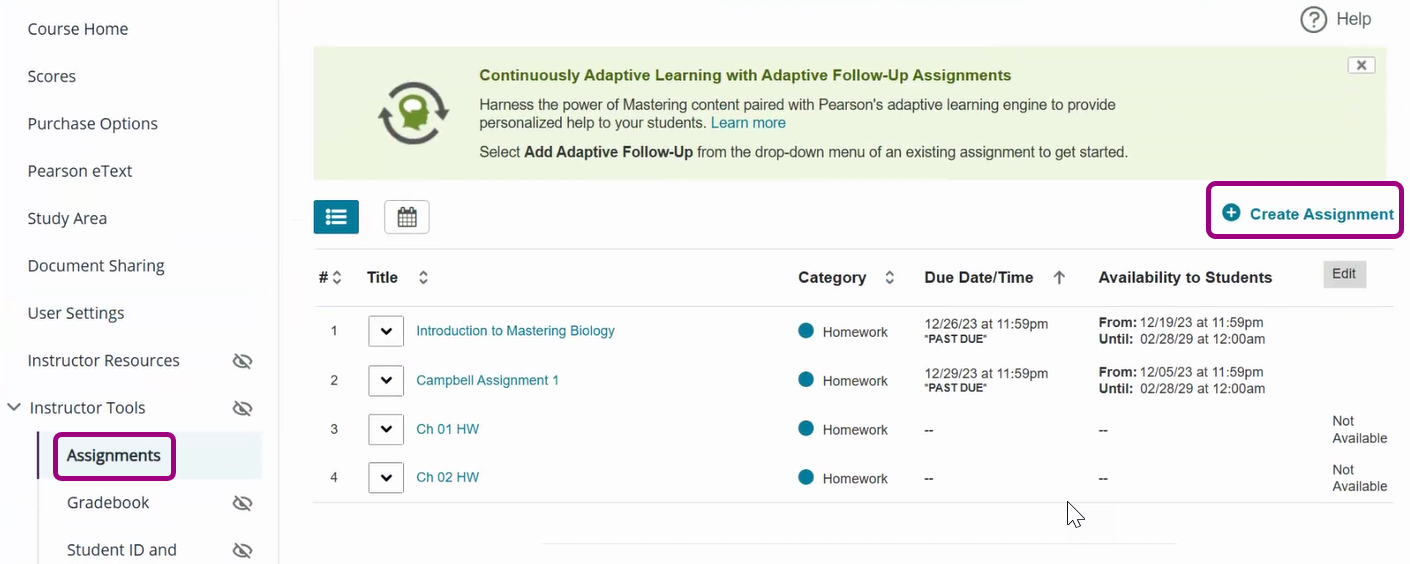
- Select Copy assignments from one of my courses.
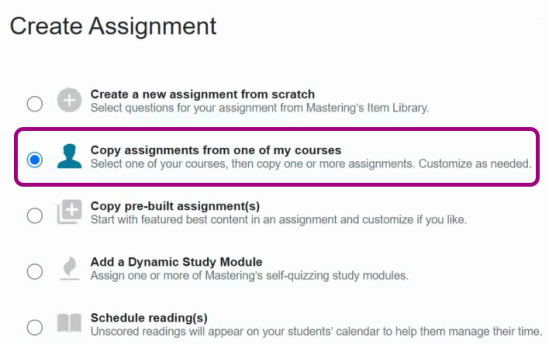
- From the Add an assignment from list, select the Mastering course paired via the Direct Integration.
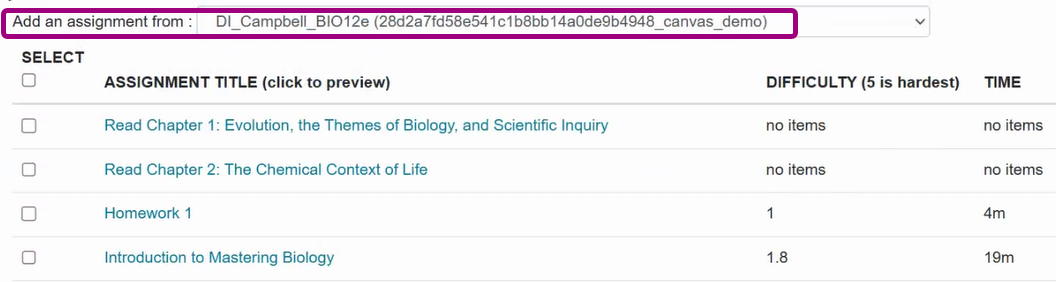
- Select all or specific assignments to import. Then select Continue.
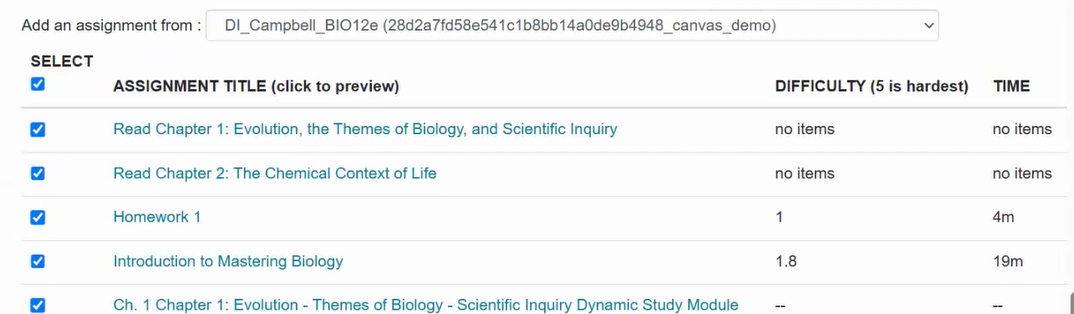
You'll see a list of imported assignments.
Not sure if you're using Mastering Platform Update? Check MyLab Help for how to identify Mastering Platform Update courses.
Step 4: Set up your paired MyLab or Mastering course
Add assignment links, set up grade sync, and, if applicable, enable Access Pearson Codeless.
Select your LMS for instructions.
Updated 17 Apr 2025