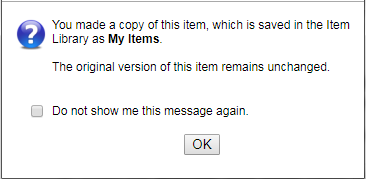Copy and edit an item
Updated 19 Feb 2024
You can copy and edit any item in the course's Item Library to create your own version of the item.
- Edit your version until you're ready to replace an assigned item. Your customized
 My Item doesn’t automatically replace the publisher item in any assignments or in the Item Library. When you're ready, replace the assigned item with your edited version (from My Items).
My Item doesn’t automatically replace the publisher item in any assignments or in the Item Library. When you're ready, replace the assigned item with your edited version (from My Items). - If you think something is wrong in an item from the textbook publisher, please report the issue by selecting the
 Contact the Publisher link at the top of the page once you open the item.
Contact the Publisher link at the top of the page once you open the item.
- Search the Item Library to locate an item you'd like to copy and edit.
For items you’ve edited before (My Items), filter for
 My Items in the Item Types area. Don’t initially see the edited item after applying your current filters? You may need to revise chapter in the Source area either to another chapter or to “No Chapter Specified”.
My Items in the Item Types area. Don’t initially see the edited item after applying your current filters? You may need to revise chapter in the Source area either to another chapter or to “No Chapter Specified”. - From the list of filtered items, select the title of the item you want to open.
- This step varies, depending on whether you’re editing the item for the first time or again later.
- To edit an item for the first time: From the Manage this Item menu (top right), select Copy and Edit Item.
- To edit an item you previously edited (My Items): Select Edit Item from the Manage this Item menu (top-right).
With either option, the item opens in the Simple Editor, where you can add or edit any parts that use supported answer types. For unsupported answer types, you are directed to open the Advanced Editor (select the link at the top of the page).
 About limited support for the Advanced Editor
About limited support for the Advanced EditorSupport for the Advanced Editor is limited because ongoing feature development is focused on the newer Simple Editor, not the older Advanced Editor.
- Select the assignment title from the Assignments list, whether in Calendar View or the List View.
- On the assignment Overview page, select Student View from the assignment quick links (left).
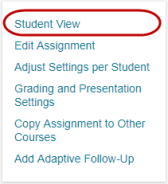
- In the list of items in the assignment, select the title of the item you want to open.
- From the menu at the top right, select Copy and Edit Item. The item opens in the Simple Editor, where you can add or edit any parts that use supported answer types.
- Edit the copied item and save it.
The edited item is saved to your personal My Items area in the Item Library, but NOT in the assignment. - In the assignment, replace the assigned item with your edited version (from My Items).
Caution If students have begun work on the item in the assignment, removing the original item eliminates from the Gradebook any record of student work for that item.