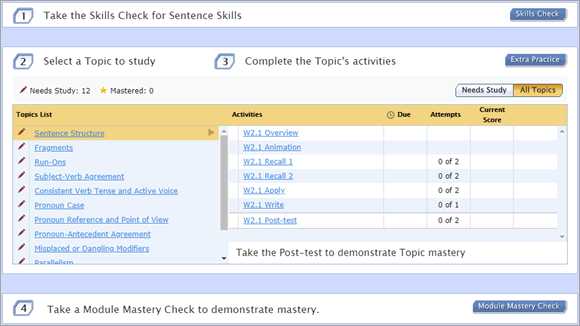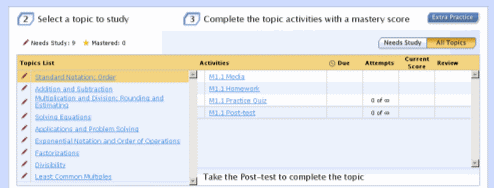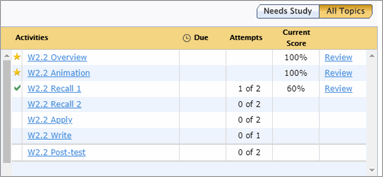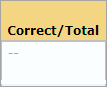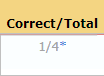Choose an activity on the Activities page
Depending on how your course is set up, you see one or more steps on the Activities page. For example, in a MyLab Foundational Skills or MyLab Student Success course, you might see four steps, but in an ACCUPLACER//MyLab course you might see only three steps. In this topic, the steps are identified by their titles only, such as "Take a pre-assessment" or "Select a topic to study."
If you're opening a Writing Practice activity, the Activities page displays a list of possible topics. See the procedure To do a Writing Practice essay activity for more information.
 To display the Activities page
To display the Activities page
 Use the Activities page
Use the Activities page
 Take a pre-assessment
Take a pre-assessment
 Select a topic to study
Select a topic to study
 Complete the topic activities
Complete the topic activities
 Take a post-assessment
Take a post-assessment
 Activity status and scores
Activity status and scores