Use the MyLab player
Updated 02 Nov 2021
When you work online, you answer most questions in the MyLab player. You can work on tablets or computers but answering questions on your smartphone might not provide an optimal experience.
The player looks similar to this example:
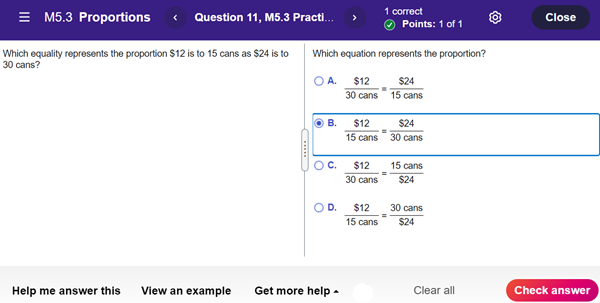
When the player is in practice mode, you can check your answers and get tutorial help on questions:
- Open the assignment and enter your answer to a question.
- Select Check answer.
- If your answer was not correct, try again or get help by selecting Help me answer this, View an example, or Get more help.
- When you run out of attempts, the Check answer button changes to Final check.
When you have answered, the Check answer button changes to Similar question.
- Either select Similar question to try again or use a navigation arrow to continue to another question.
- When you finish, select Close to enter your score in your instructor's gradebook.
If you are start and then leave practice work, the session ends after a timeout period and your work so far is saved. In most cases, the session ends after you have been inactive for more than 30 minutes. The timeout period is not included in calculations of the amount of time you spent on the work.
The inactivity timeout does not apply to assessments, tests, and quizzes.
When the player is in assessment mode, you can't check your answers. Usually, you have to do the assessment at one time, unless you see a Save for later button.
- Open the assignment and enter your answer to a question.
- Select Next to enter your answer or use a navigation arrow, if available, to continue to another question.
After you enter your answer, you can't return to the question.
- When you have finished, select Submit test.
Important: Do not use your browser's Back button while you are doing an assessment.
To move from one question to the next, select the left and right navigation arrows at the top of the player:

The assignment overview shows your progress on the assignment. Select the menu on the left to see the overview. Select a question number to work on it.
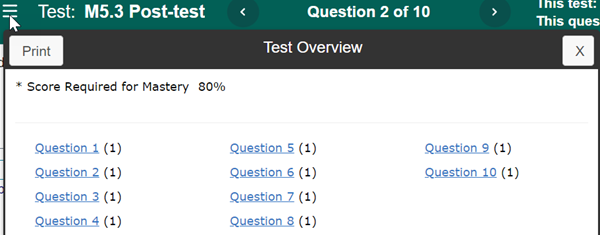
You can insert special math formats and symbols (for example, fractions and square roots) into your answers. Click or tap inside the answer box to open the math palette at the bottom of the player:

For details, see Use the math palette
You can drag the handle in the question separator to change the sizes of the question and answer areas:

To get help while you are practicing, select Help me answer this, View an example, or Get more help:
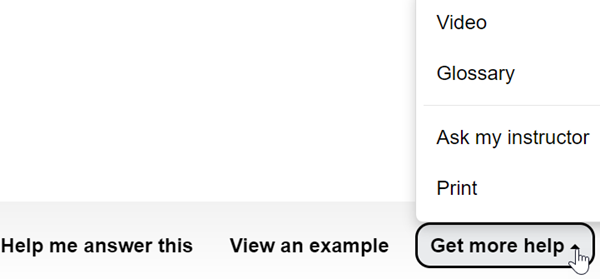
If your course includes Skill Builder, select the Skill Builder button to learn how to answer the question. See Use Skill Builder for details.
You cannot get question help on tests or assessments.
The gear icon in the upper-right corner contains:
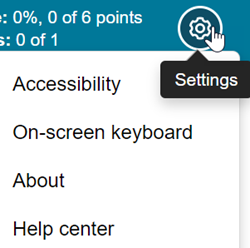
|
Accessibility enables or disables accessibility features. You cannot currently use a screen reader in the player on a tablet. On-screen keyboard controls the display of the on-screen keyboard when you work on a touch-screen device. The on-screen keyboard offers keys appropriate to your selected language. See Use the on-screen keyboard for details. About displays version information about the player. Help center opens the online help on using the player. |