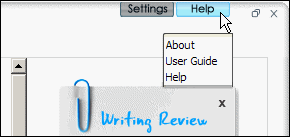Use WriteClick to review your writing
Once you install WriteClick, it basically runs on its own. When you start and log in to your system, WriteClick automatically launches, ready to review your writing on a system-wide basis.
The exception is your Outlook email. You must first configure WriteClick before it can check your email.
Keep in mind that WriteClick has a 3000-character limit. You may need to copy and paste segments of a long document into the WriteClick review window.
To review your writing with WriteClick:
- Enter the text in the MyLab or other application.
WriteClick usually displays its hover icon when you start to type.

- Click the WriteClick hover icon to have WriteClick review your writing.
If the icon is not displayed, press the F2 shortcut key on your keyboard. (F2 is the default shortcut key. If you have changed it, use your shortcut key instead.)
WriteClick opens the review window, which displays the suggested changes and writing reviews. See Navigate a WriteClick review for more information.
You can also click the WriteClick icon  in your computer's system tray to open the review window and then type or paste text into it. WriteClick will review the text and you can edit it. You can then either copy and paste the edited text back into your document or click the Apply button and save it as a text (.txt) file.
in your computer's system tray to open the review window and then type or paste text into it. WriteClick will review the text and you can edit it. You can then either copy and paste the edited text back into your document or click the Apply button and save it as a text (.txt) file.
To open the WriteClick User Guide:
- Do one of the following:
- Press the F2 key on your keyboard to open the WriteClick window. (F2 is the default shortcut key. If you have changed it, use your shortcut key instead.)
- Click the WriteClick icon in your computer's system tray.

- Click Help in the upper right of the WriteClick window.
- Click User Guide in the Help menu.
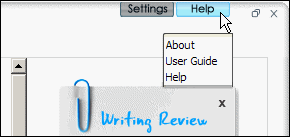
See also:
WriteClick | Notes on using WriteClick | Configure WriteClick