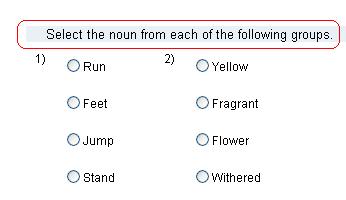Set section preferences
Updated 19 Feb 2024
After you add question sections to an activity or an objective-based question only activity, you can:
You can enable question shuffling if you want the question order to vary for each student who takes the activity.
The section information includes the Shuffle Question option, which indicates whether question order is constant or shuffled.
- If shuffling is currently Off, click Turn On to shuffle question order.
- If shuffling is currently On, click Turn Off to disable shuffling.
You can also enable or disable shuffling by selecting Section Preferences from the section options menu, and selecting or clearing the Shuffle Question option.
You can enable randomization if you want to vary the questions presented to each student.
The section information includes the Randomize option, which indicates whether question order is constant or varies by student.
- If this option is selected, click Turn Off to disable the random selection of questions.
- If this option is cleared, click Turn On. Enter the Number of questions to include in the activity. The application randomly selects the appropriate number of questions to present to students who take the activity.
- The Randomize option is available for activities created with the basic/random behavioral mode (MyLab Languages only).
- You can also enable or disable randomization by selecting Section Preferences from the section options menu, and selecting or clearing the Randomize option.
- It is recommended that all the questions you randomize have the same point value so regardless of which questions student see, they all complete questions with the same total value. You can vary question value, but it makes comparing the student grades for the activity more difficult.
- In the gradebook, activities that are set to randomly select questions have a raw score of 0/1 until the student submits the activity. This is because each student is presented with a different set of questions and each question can have a different point value. The point value for an individual student submission is not calculated until the student opens the activity.
You can display question numbers within each section when students work on their activity.
This option is available for basic/random activities in MyLab Languages courses.
The section information includes the Display item numbers in questions option:
- If this option is selected, both page navigation and item numbers appear within a section.
- If this option is cleared, only page navigation appears.
You can change the Display item numbers in questions option only if you select Display 1 question per page on the activity's Preferences page.
You can choose whether to display questions in multiple columns when students work on the activity.
The section information includes the Display questions in columns option:
- If this option is selected, questions in the section appear in two columns.
- If this option is cleared, questions in the section appear in a list.
- This option is available for basic/random activities in MyLab Languages courses and for objective-based question only activities in MyLab IT courses
- This option is available when you set the Display this number of questions per page option to a value greater than 1 on the activity's Preferences page or select Display up to 30 questions per page on the Preferences > Activities page.
You can prevent individual question instructions from appearing in a given activity section to improve the activity's presentation. For example, if a section includes multiple questions with the same instructions, you can hide the instructions for individual questions and display a single set of section directions.
- Select Section Preferences from the section's options menu.
- Select Do not display question text to hide each question's instructions.
- Click Save and Close.
When you hide question instructions, they do not appear in the instructor preview, when students take the activities, or when you view submissions.
You can enter section directions to help students complete questions in that section. If a section includes multiple questions with the same instructions, you can hide the individual question instructions and present them once as section directions.
- Click the Add link that appears next to Directions on the section information area of the activity Questions page.
- In the content editor, enter section directions and click OK.
After you include section directions, the Edit and Delete links appear next to the Directions. Click the appropriate link to change or delete the section directions.
To enter directions for the activity as a whole, see Add activity messages.
The following example shows questions with repetitive directions:
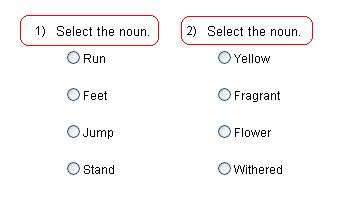
The following example shows the same questions with section directions: