Student List
Use the Student List page to learn more about students and their performance. Also use this page to email students and to download and export their performance data.
- This list shows you your active courses, your previous courses, and courses that others have shared with you.
- The most number of courses you can select is 25.
- If you make multiple selections, the course names in the Course box are replaced by the number of selected courses.
- When you apply one or more filters on the Assignments page and navigate to another page, the filters also apply to the information on the selected page.
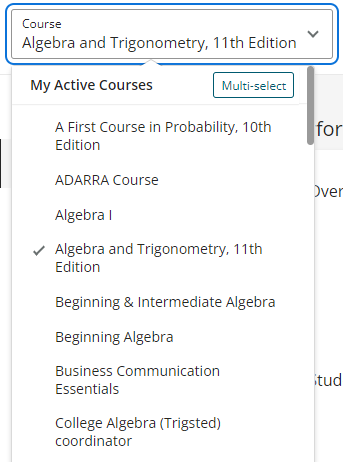
- One course — Select to return analytics on this course.
- Multiple courses:
- Choose Multi-select.
- Select Apply to see the analytics for the selected courses.
- Select Add Filter and the filters slide out shows:
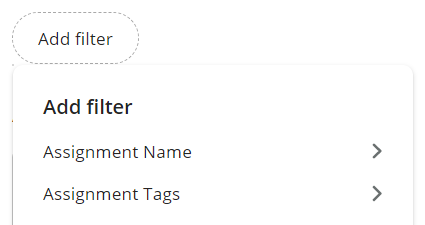
- Select Performance Groups to filter by Low Performing, At Expectation, or High Performing.
- Select Assignment Type to filter by Homework, Quiz, or Test.
- Select Assignment Name to filter by the name of the assignment.
- (If added from the Performance Analytics overview page) Select Clear All or any other tag(s) to remove filters. When you remove the tags, you see all the assignments for the selected course(s).
- Enter an assignment name into Search to locate only the analytics for the selected assignment.
- Student Name to see the name of the student.
- (If more than one course is selected) Course — See the course for this assignment.
- (If more than one course is selected) Course ID — See the course identification number.
- Last Seen — See the amount of time since this assignment was submitted.
- Total Work Time — See the amount of time that this student worked on this assignment.
- Overall Score — See the score that this student earned for this assignment. Next to this score, see a color-coded tag. This tag is:
- Red for the Low Performing group.
- Blue for the At Expectation group.
- Green for the High Performing group.
To sort assignment table information, select one of the columns (such as Submissions) and the sort by ascending or descending button ![]() .
.
- Select the checkbox to the left of the name of each student you want to email. Or, select the checkbox at the top of the left column to include all students in the list.
- Select Email Selected.
- Enter your Subject and message.
- (Default selection) Clear Send me a copy if you do not want to receive a copy of this email.
- Select Send.
Students see only their own name on the email.
Save the information on the Student List page as a CSV file:
-
 — Select.
— Select. - When the CSV file downloads, open it in your spreadsheet application.
Updated 15 Sep 2025