Example: Use the Equation Editor in a math question
Updated 28 Aug 2023
In this example, you create a short-answer question using fractions. You have already defined your algorithmic values as shown in this Algorithmic Values List:
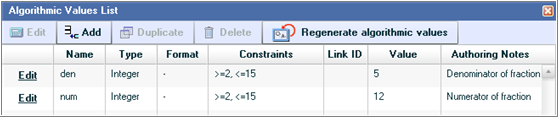
To create your question using the Equation Editor:
- When you open the Create Custom Question wizard, choose to start with an empty template.
- Select Top/Bottom as the format and click Next.
- In the problem statement area,
enter:
Identify the numerator and the denominator of the fraction - Enter a space and click Equation
Editor in the left menu.
The Equation Editor window opens.
- Position your cursor in the box at the bottom of the window.
- Click the
 icon
above the box to insert a fraction template.
icon
above the box to insert a fraction template. - Select the
 icon in the top-left corner of
the template window.
icon in the top-left corner of
the template window.A template for a built-up fraction displays in the box.
- Position your cursor in the top
area of the built-up fraction and click
 to get a list
of your algorithmic values.
to get a list
of your algorithmic values. - Select num from the list of algorithmic values.
- Position your cursor in the bottom area of the built-up
fraction and enter:
~denYour fraction looks like this:

- Click OK to save your fraction and enter it in the question section.
- In the answer section, enter:
Numerator=Denominator= - Position your cursor at the end of the first line and click Short Answer. Use the Edit Answer Definition window to define ~num as the first answer.
- Position your cursor at the end of the second line, click
Short Answer, and use the Edit Answer Definition
window to define ~den as the second answer.
Your question looks like this:
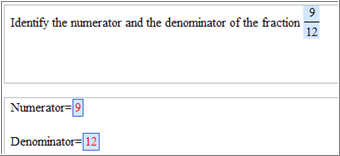
- Click Regenerate Values in the algorithmic values toolbar to make sure that your question works properly.
- Click Preview Exercise in the formatting toolbar to see how the question looks to your students.
- When you are satisfied with your question, dismiss the Preview window and click Save.