Interactive lab assignments
If available in your course, a Pearson® Interactive Lab assignment provides real-world lab scenarios about science processes like mitosis. The guided feedback in these labs helps students learn by doing.
- Device: Students must complete lab assignments on a laptop, notebook, or desktop computer (not on a tablet or phone).
- Browser: Use a recent version of Chrome or Safari. Interactive labs are not currently supported on Firefox.
- Operating system:
- Windows — Use Windows 10 or 11 with one of the above browsers. Do not use Windows 7, Windows Education OS, or Windows Enterprise LTSC.
- OS X — Use OS X 10.14 or higher with Safari or Chrome.
- Chrome OS — Use with Chrome 63 or newer.
If available in your course, use the Assignment Manager to create an interactive lab assignment.
- Assign interactive labs as individual homework assignments. Labs are not graded. Students receive a participation point for opening the lab.
- Pair an interactive lab with a post-lab assignment to assess and grade a student learning.
- Edit or delete interactive lab assignments only if no student has worked on them.
Using Anatomy & Physiology? Learn how to create an interactive lab assignment for your A&P course.
- Open the Assignment Manager.
- From the Create menu, select Create homework.
Step 1, the Start tab opens.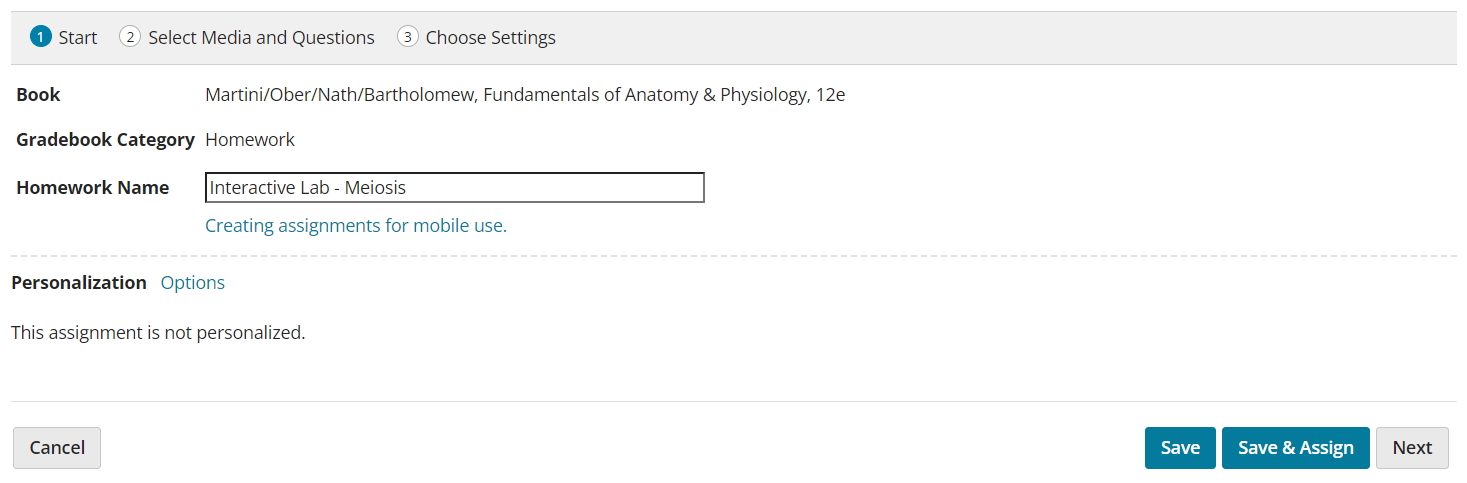
- Enter an assignment name.
- Select Next.
Step 2, the Select Media and Questions tab opens.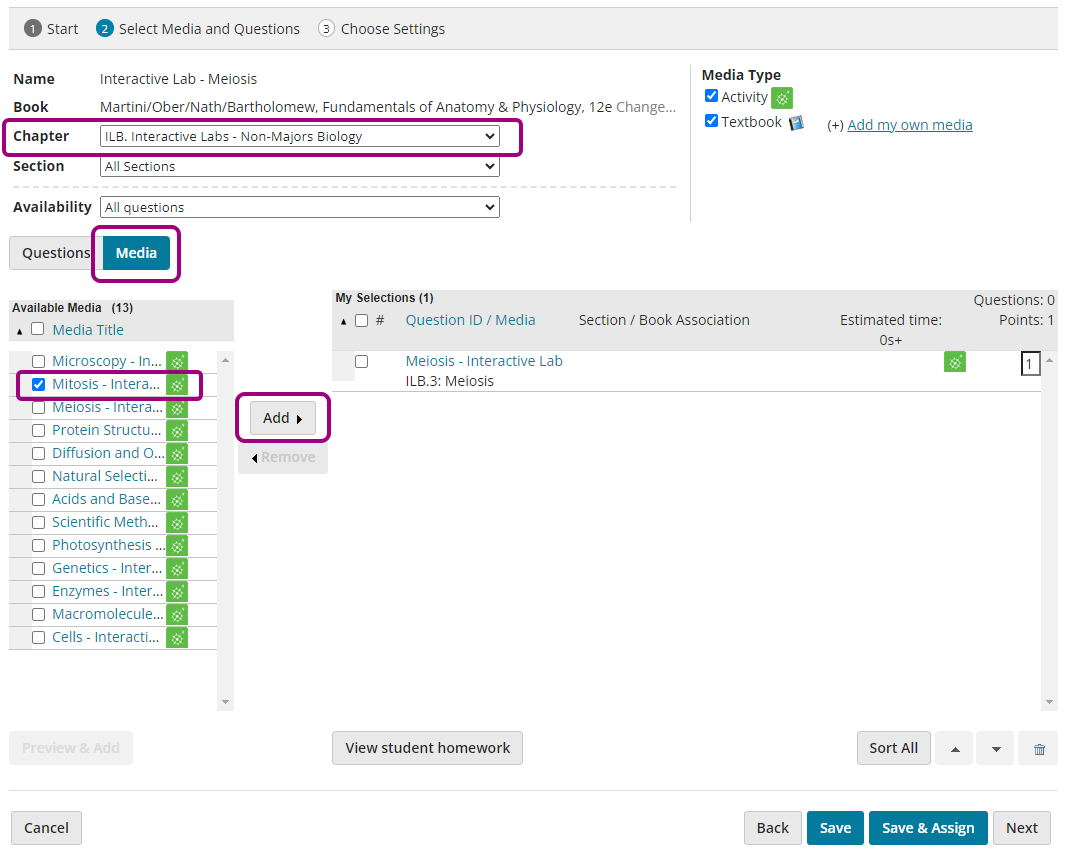
- In the Chapter list choose Interactive Labs. Optionally, choose a section and availability.
- Select the Media tab.
- In the Available Media list, select the box(es) for the labs to add.
- Select Add to move the selected labs to the My Selections list.
- To choose questions, select the Questions tab.
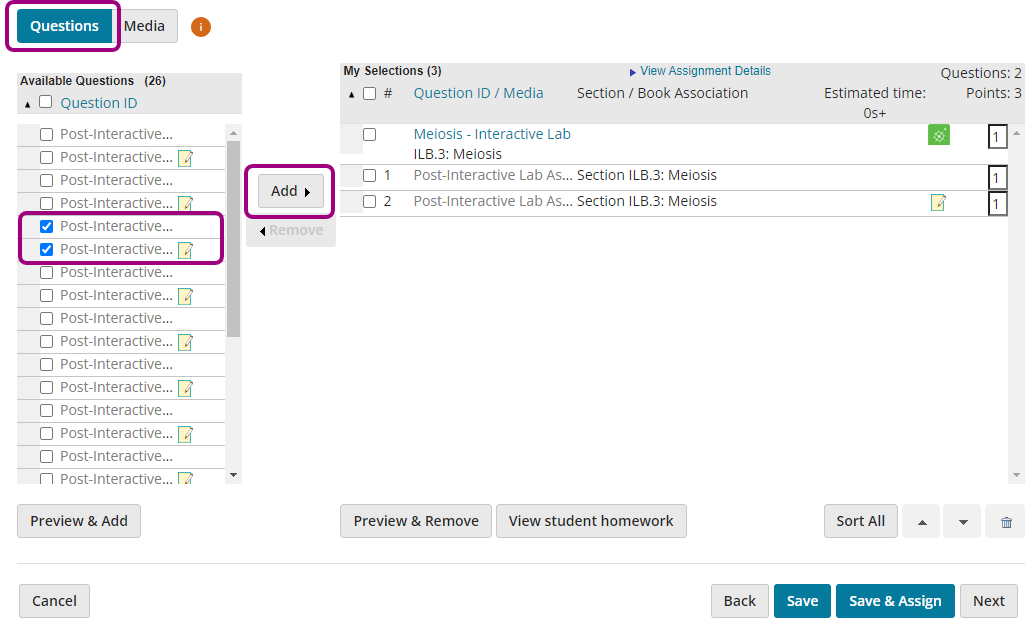
- In the Available Questions list, select the box(es) for the questions to add.
- A question with
 requires students to write answers that instructors must manually grade.
requires students to write answers that instructors must manually grade. - A question without an icon is auto-graded.
- A question with
- Select Add to move the selected questions to the My Selections list.
- Select Next to choose settings on step 3.
If available in your course, use the Assignment Manager to import a pre-built interactive lab assignment.
- Assign interactive labs as homework and assess students with scored questions between sections. Customize the assignment by adding or removing iLab sections, questions, or media.
- Edit or delete interactive lab assignments only if no student has worked on them.
- Open the Assignment Manager.
- From the Create menu, select Import pre-built assignments.
- On step 1, the Start tab, choose Yes or No to automatically assign due dates. You can edit start and due dates later.
- Select Next.
- On step 2, the Select Assignments tab, scroll and select an iLab. You can customize the assignment after import.
- On step 3, the Assign Due Dates tab, specify how automatic due dates are assigned.
- Select Next.
- On step 4, the Confirmation tab:
- In the Assign column, select the check boxes for the assignments to assign.
- Optionally change assignment names.
- Optionally change the start or due dates for assignments.
- Select Copy to import the assignment.
Customize the assignment
- In the Assignment Manager, find the assignment, select the 3-dot Options menu
 , and choose Edit.
, and choose Edit. - On step 2, the Select Media and Questions tab, customize the assignment by adding or removing individual iLab sections, questions, or media.
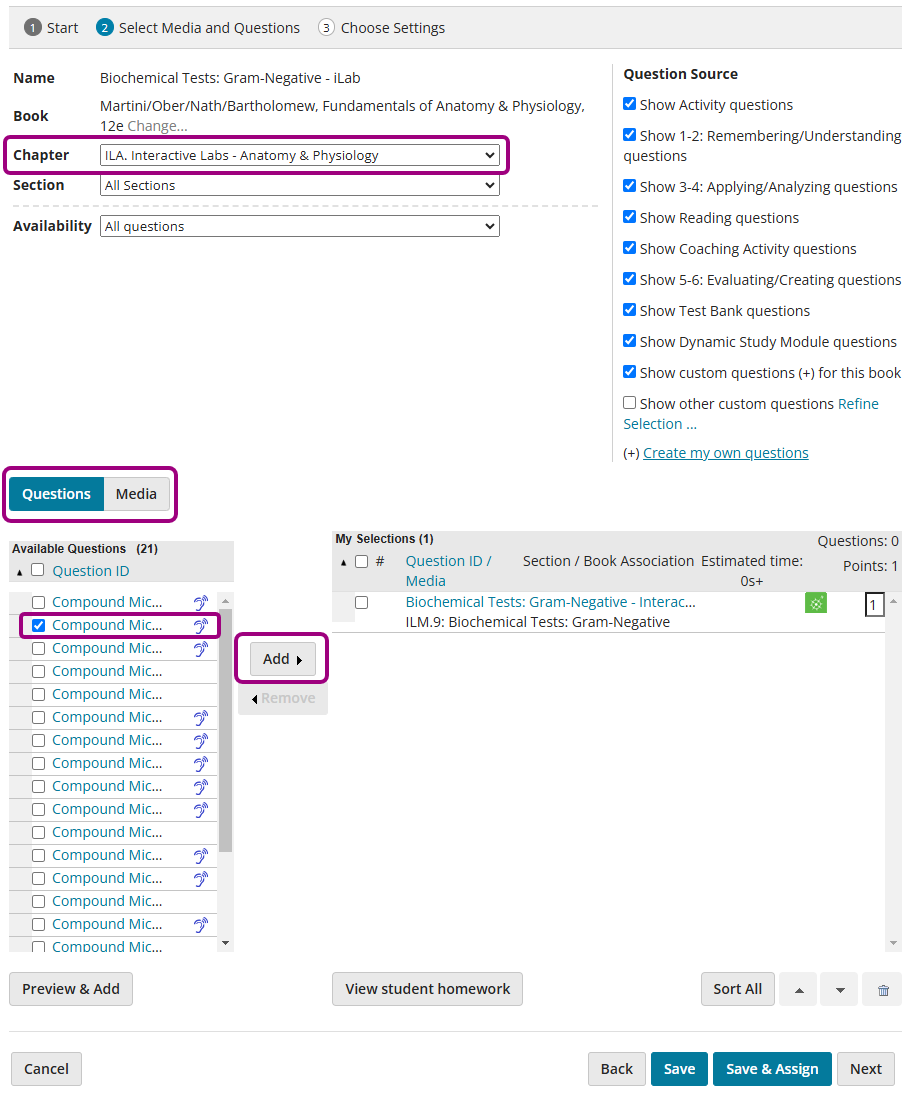
- Choose a Chapter and Section from the lists.
- Under Availability, use the filters to show question types.
- Under Question Source, select the question types to display:
- Use the Media and Questions tabs to select content.
- Select Add to move your selections to the My Selections list.
- Select Next to choose settings on step 3.
- Select View assignment/question details to see all the questions in the assignment and change their settings.
- Edit the number of points the question is worth.
- The number of points per question determines the raw point value of the assignment. Points per question must be whole numbers.
- Select Preview & Remove to preview and edit the question.
- Select View student homework to preview and work the assignment in the student player.
- Select one or more questions and use the sort arrows to change their order in the assignment.
- Select Sort All to sort questions by ID.
- Select a question and choose Remove or
 to delete it from the assignment.
to delete it from the assignment.