Preview and edit questions
When you create or edit an assignment, you can preview questions to work them as a student, require students to show their work, add an instructor tip, and edit the question. You cannot edit questions in an assignment after students have worked on it.
You also can preview questions as students see them from the Assignment Manager, but cannot edit them in this view.
- Go to step 2 of the Assignment wizard.
- Select the questions you want to view from the Available Questions list or the My Selections list. If you do not select questions in these lists, you can preview the entire list.
- Select Preview & Add to preview available questions or Preview & Remove to review your selections before removing them.
In preview mode, you can:
- Select Show completed problem to display the question with the correct answer.
You also see the review-only information when it is available.
- Select Work problem as student to do the question as a student. Select Show Answer to see the correct answer.
- Select Student to show work to require students to show how they arrived at their answer. See Require students to show their work for details.
- Change the number of points students can earn for doing the question correctly by entering the number of points in the Question points box.
- Select Add Instructor Tip in the player's Get More Help menu to add or edit your own instructions for the question. You do not see these instructions in the preview window, but your students will see your tip when they work the question.
- Select Ask the Publisher to send comments, questions, or requests about the content of a question to Pearson.
- Select Scoring options to set answer tolerance or to specify the number of times students can attempt a part in a homework question. In some courses, you also can choose whether to award partial credit for unsimplified answers.
Applicable questions display a green triangle in the completed problem view. Select this triangle to see the answer tolerance applied to the question:
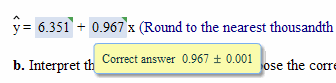
- Select Copy and Edit to open the Custom Question Builder, where you can edit the text and some of the values in the question.
Skill Builder recommendations are not available to preview in the player. Instead, add the question to an assignment and do the assignment from the student assignments list.