Step 2: Choose content
Add questions or media to a homework, quiz, or test. Students do these assignment types in the student player.
 New feature: Depending on your course, you might use a simplified assignment creation experience (beta) to select content for an assignment.
New feature: Depending on your course, you might use a simplified assignment creation experience (beta) to select content for an assignment.
- On step 2, choose a Chapter, Section, and Objective (if applicable) from the lists.
- For standards-based courses, choose a standard and benchmark.
- Under Availability, use the filters to show question types.
- Under Question Source, select the question types to display.
- Select the Questions tab.
- Use the Available Questions list to:
- Select a question to see a preview.
- See icons representing difficulty, accessibility, graphical content, and other information. Hover over an icon to see its meaning.
- Choose how to add questions:
- Select a question to preview it and select Add to add it.
From preview mode, you also can work the problem as a student, require students to show their work, add an instructor tip, and edit the question. See Preview and edit questions for details.
- Select the box next to the question and select Add to move the selected questions to the My Selections list.
- Select the box next to two or more questions and select Pool to group the selected questions as one question in the My Selections list.
When you create personalized homework, the available questions from the prerequisite test or quiz are already entered in the My Selections list.
- Select a question to preview it and select Add to add it.
- Use the My Selections list to:
- Select Pooling options in quizzes and tests to increase the variability of questions by using question pools.
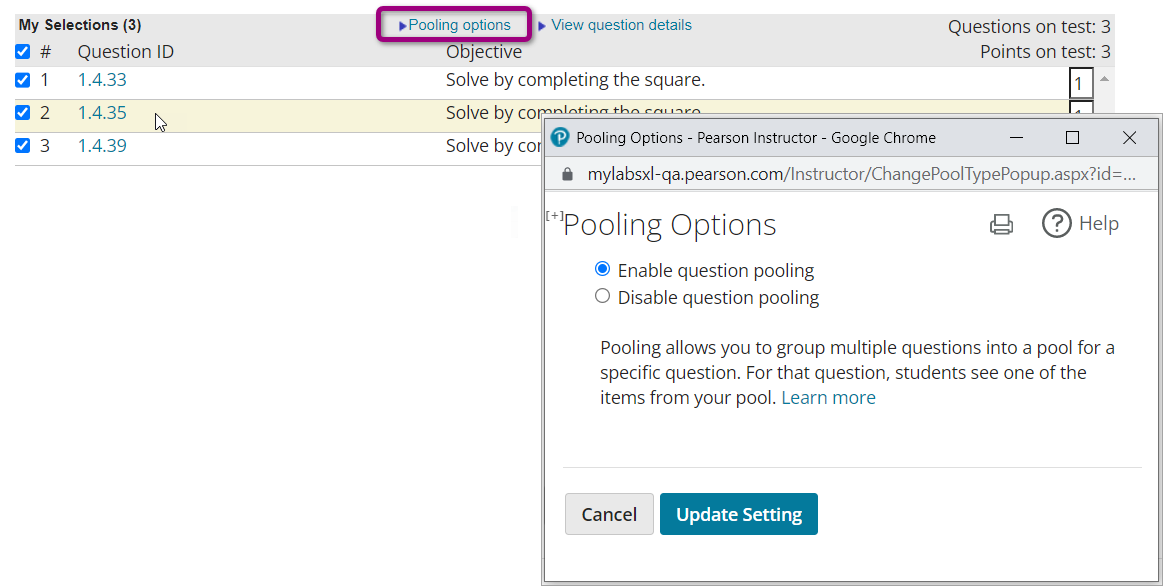
- Select View assignment/question details to see all the questions in the assignment and change their settings.
- Edit the number of points the question is worth.
The number of points per question determines the raw point value of the assignment. Points per question must be whole numbers.
 Using an LMS? You can decide whether to send Raw or Weighted scores to your LMS if you sync your LMS and MyLab or Mastering gradebooks.
Using an LMS? You can decide whether to send Raw or Weighted scores to your LMS if you sync your LMS and MyLab or Mastering gradebooks.For multipart questions with partial credit, the points for each correct part are adjusted when you change the overall point value. For example, if points for a two-part question are changed from 10 to 7, each part is worth 3.5 points.
- Select Preview & Remove to preview and edit the question. You can work the question as a student, require students to show their work, add an instructor tip, and edit the question.
- Select View student test/homework to preview and work the assignment in the student player.
- Select one or more questions and use the sort arrows to change their order in the assignment.
- Select Sort All to sort questions by ID.
- Select a question and choose Remove or
 to delete it from the assignment.
to delete it from the assignment.
- Select Pooling options in quizzes and tests to increase the variability of questions by using question pools.
Add media to homework and optionally append questions.
Media types include animations, audio, business simulations, data files, eTextbooks, html files, PDFs, images, maps, PowerPoints, simulations, videos, websites, and so on. The media must be hosted on an external site, for example: YouTube, Google Drive, your faculty website, or your campus learning management system.
- On step 2, select Media. The Question Source section becomes the Media Type section.
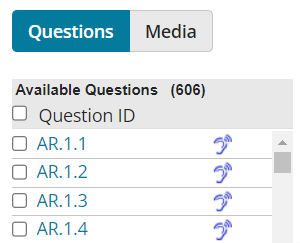
- Under Media Type, choose the media from the list.
- Optionally select (+) Add my own media. Enter the title, URL, and section or objective. URLs must begin with https://.
- Optionally select Questions above the Available Media list to add follow-up questions.
On step 3, you can require students to view the media before answering the questions.
For some interactive media (for example, Mini Sims), you can customize or initialize the media after completing step 3 of the wizard.
In some courses, if you add gradable simulations or multiplayer games, you can select only one media type.
When a homework assignment includes media, some courses use the interactive assignments player experience. This combines student player questions with media (such as video, readings, or activities) in a continuous experience. Instructions to do interactive assignments are available in the Student Help.
- For Book, select Change to add questions from a different textbook. You can add up to 20 questions from another textbook.
- In the Select Book window, use the filters to find an alternative textbook.
- Choose Select Book.
- Add questions from the alternative textbook to your My Selections list.
These questions show with an asterisk (*) next to the question ID. Hover over the question ID to see its source.
- For Book, select Change to reopen the Select Book window and select Return to Course Book to restore questions from your course textbook.
When you import questions from another textbook:
- Some types of question help are not imported.
- Media associated with a question is not imported.
- Custom questions associated with the other textbook are not included.
- Imported questions are not marked as mastered in personalized homework, regardless of whether the student mastered the questions on the test used to generate personalized homework.
Select Next to choose settings on step 3.