MediaShare multimedia assignment
If available in your course, create a multimedia assignment — a type of MediaShare assignment. Use multimedia assignments to add or record your own videos or link to YouTube videos. You can have students add comments for each media item. You can also request that students upload media, review media uploaded by peers, and contribute to group work.
When students do a multimedia assignment, they must enable cookie settings to view the media items and enter comments.
- Open the Assignment Manager.
- Choose whether to create or copy the assignment:
- To create a new assignment, choose Create MediaShare assignment from the Create menu.
- To copy an existing assignment, locate the MediaShare assignment in assignments list and choose Copy from the 3-dot Options menu.
- On step 1, the Start tab, enter a name for the assignment.
- Select Next.
- On step 2, the Create MediaShare Assignment tab, select Choose on the Shared Media tile.
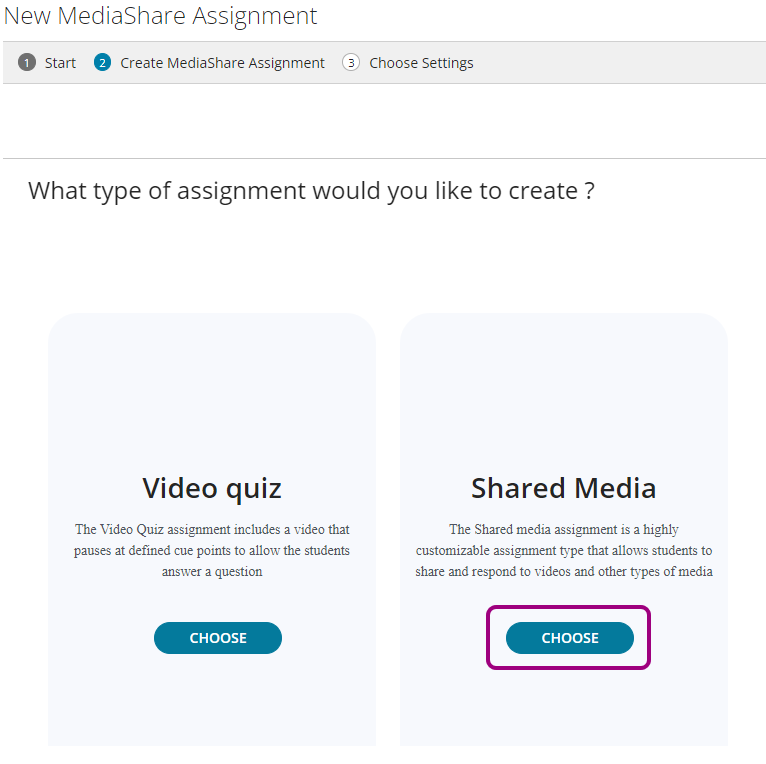
- Enter settings for the assignment, including the due date and time, the date and time to make the quiz available to students, learning objectives, and a description of the assignment.
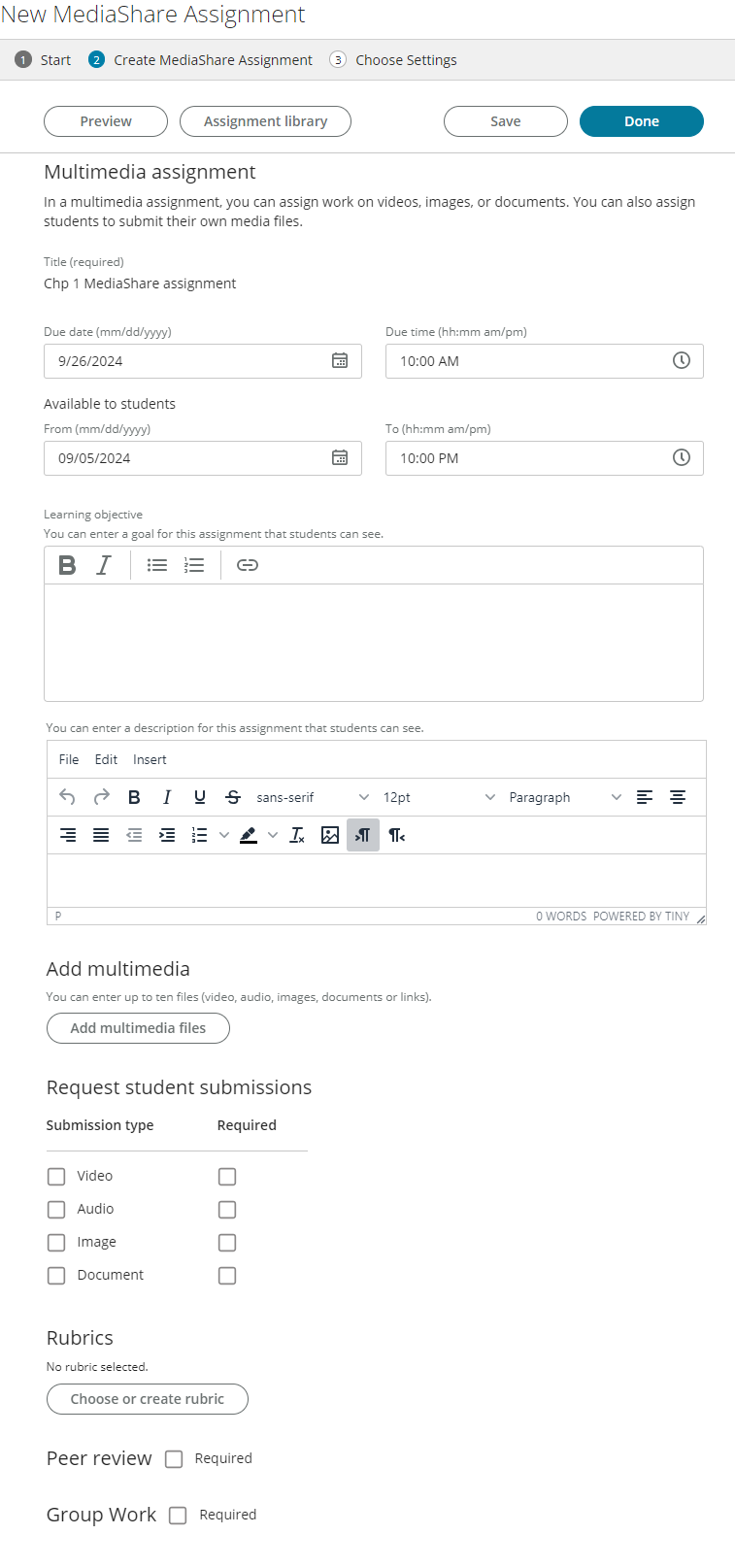
- Select Add multimedia files.
Learn how to Add media or Record video. - After adding your multimedia items, use
 to go back to the assignment details.
to go back to the assignment details. - Optionally, use the gripper
 to rearrange multimedia items.
to rearrange multimedia items. - Optionally, edit the text in the Instructions for students field.
- To request student submissions, select a Submission type and Required if students must complete the submission.
- Select Choose or create rubric to use a rubric.
- Select Peer review > Required to require students to review the work that their peers submit. Optionally, select Make peer reviews anonymous. The author of each peer review displays if you do not select this option.
- Select Group work > Required for to require students to work together on a media project.
- Select Done when your multimedia assignment is complete.
- On step 3, the Choose Settings tab, select assignment settings.
For all media resources, optionally select Students can comment on these resources to allow student feedback.
To add a file from your computer:
- Select the Add media tab.
- Choose Browse to navigate to a file.
OR - Drag-and-drop a file to the window.
- Choose Browse to navigate to a file.
To add a YouTube video:
- Select the Add media tab.
- Choose Cookie Settings.
- On the Pearson Privacy Preference Center window, choose Allow All.
- On the Manage Consent Preference window, enable:
- Functional Cookies
- Performance Cookies
- Targeting Cookies
- Choose Confirm My Choices.
- In the video link field, enter a YouTube link.
- Select Add YouTube video.
To add a website link:
- In the website link field, enter a link.
- Select Add link.
- Select the Record video tab.
- Select your camera and audio devices, then select the red circle.
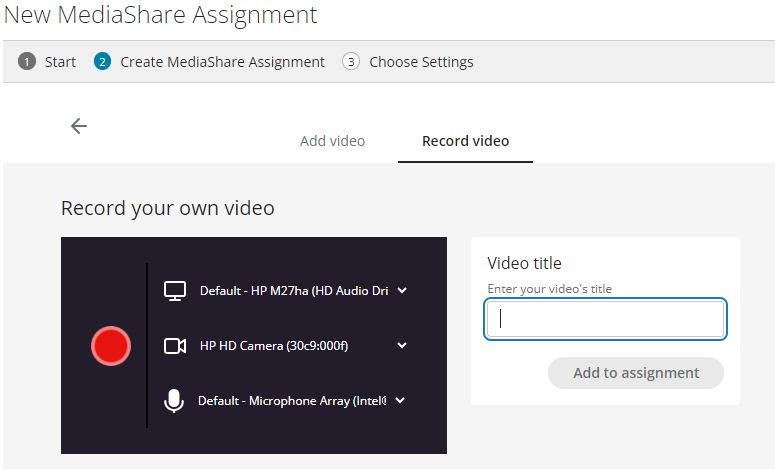
- Make sure your camera is in position and select the red circle again. A countdown timer displays and recording begins.
- When you finish, select the stop
 button to stop recording.
button to stop recording. - Select Record again if you are not yet satisfied with the video.
- Once complete, enter a Video title and select Add to assignment.
Include a rubric for grading the MediaShare assignment or a rubric that students can use for peer reviews. Add the student rubric when you enable peer reviews for the assignment.
To use an existing rubric:
- Select Choose or create rubric.
- Select a rubric from the Rubric library or My Rubrics tab.
The rubric displays on the right. - Select Use this Rubric.
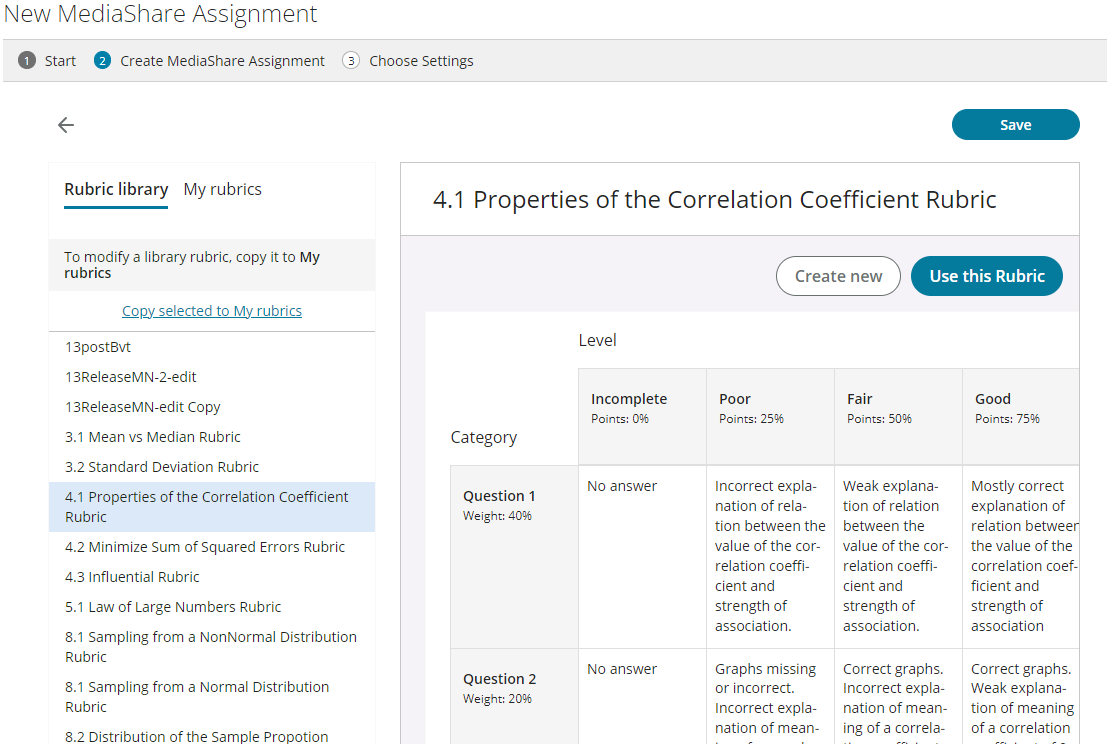
To create your own rubric:
- Select Choose or create rubric.
- Select Create new.
- Update the levels and add categories. Select each internal cell and enter the criteria for the category-level pair.
To modify a system rubric:
- Select Choose or create rubric.
- Select a rubric from the Rubric library tab.
- Select Copy selected to My rubrics.
- Select any cell and update. You can update categories (and their weights), levels, and the criteria for each category-level pair. You can also delete categories and levels.
Assign peer reviews for students to review the work that their peers submit. You can allow the recipient of the review to see the names of reviewers or you can make the reviews anonymous. To help students with their reviews you can provide a rubric.
- On step 2, the Create MediaShare Assignment tab, select Peer review > Required.
- Optionally, select Make peer reviews anonymous.
- Select Add peer review and select or create a rubric.
Set up an assignment to be completed by a group of students. Create the groups yourself or allow the MediaShare tool to create the groups. One student in each group submits the assignment, so the group members must coordinate to select a member to submit the assignment.
- On step 2, the Create MediaShare Assignment tab, select Group work > Required.
- Select Add Group Work.
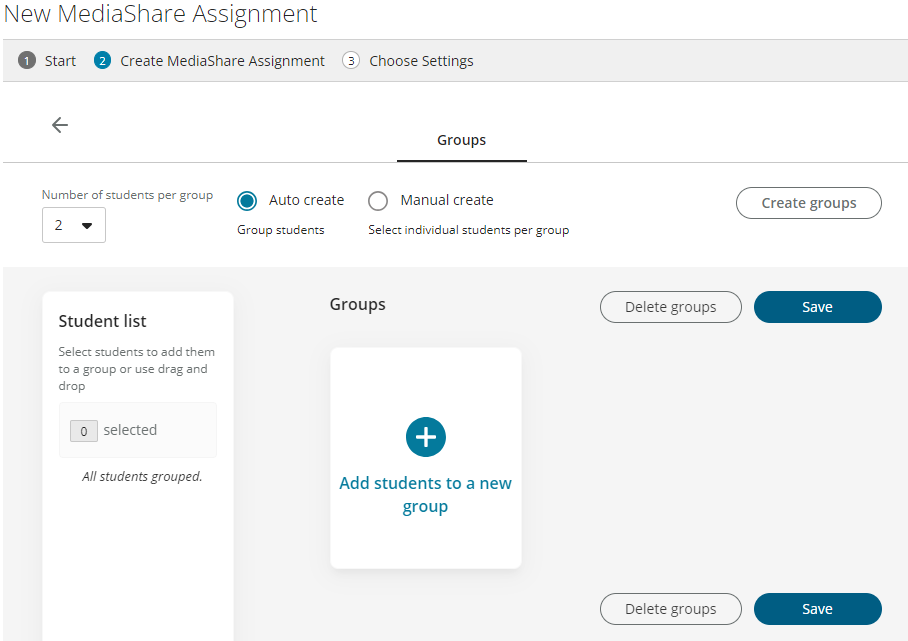
- Select the Number of students per group.
- Choose Auto create or Manual create.
If you use Manual create, select students from the Student list and select Add students to a new group. - Select Create groups.
- Continue adding groups and adding students to the groups.
- Select Save when you are done.
- Use
 to go back to the assignment details.
to go back to the assignment details.