Score offline work
If your students do assignments offline, you can add these assignments to your gradebook and enter grades. For example, add scores for class participation or offline tests.
Offline assignments are unassigned, because they are only visible to instructors. Unassigned items are included in the overall score by default. You can exclude them by omitting them from your Gradebook.
You also can create your own offline categories.
- In your Gradebook, select Offline Items > Add Items from the toolbar.
You also can create an offline assignment from the Assignment Manager.
- In step 1, select Add an offline item to any category in your gradebook.
- In step 2, select a Gradebook category.
You can create your own offline categories.
- Name the assignment and add a starting date. You cannot set a due date.
- Enter the total number of points that students can earn.
- Select Change Chapters to associate the assignment with at least one chapter. All chapters are selected by default.
- If you sync grades with your LMS gradebook, choose whether to send the results.
- In step 3, optionally enter points for each student. The score is calculated automatically.
You can enter scores individually later or upload scores using a spreadsheet.
- Select Save to view a summary page, where you can select Edit to change your offline assignment settings.
- In your Gradebook, select Offline Items > Add Items from the toolbar.
You also can create an offline assignment from the Assignment Manager.
- In step 1, select Follow instructions or use a template.
- In step 2, select Download Scores Template.
For languages other than English, optionally choose a delimiter for your spreadsheet. If you need to display non-English characters, see the procedure below to use Excel to create a spreadsheet with non-English characters.
- To format the template, enter:
- Chapters — The chapter(s) associated with the assignment, separated by commas.
- Category — The gradebook category or any offline category you created.
- Points Total — The total number of points for the assignment.
- The names of the assignments and student scores in points in columns C onward.
For example:
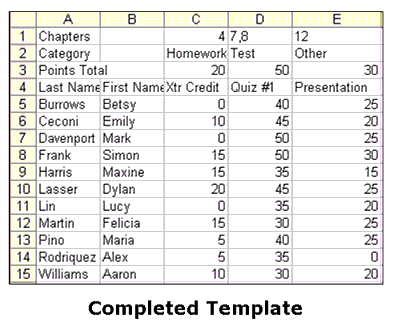
Do not change student names.
- Save your completed spreadsheet as a CSV file and return to step 2 of the wizard to upload it.
To change previously entered scores, upload the spreadsheet again.
The Other category is available by default, but you can rename it. You also can create your own gradebook categories for offline assignments:
- Open the Change Weights and Categories page.
- Select Edit Offline Categories in the Category Weighting section.
- To rename the Other category and change the point value, select Use single category and enter your changes.
- To create your own categories, select Use multiple categories enter your category name, and assign the number of points.
- Optionally select Add another category to create more categories.
- Change the downloaded file name from .csv to .txt.
- In Excel, open the renamed file and choose select Column data format > Text.
- Import the file and enter your data.