Tag assignments
Tag assignments to group them, assign tagged assignments to specific students, or omit their results from score calculations. Tags allow you to quickly filter and find assignments.
Your tags show in assignment lists, but students do not see assignment tags.
![]() Using an LMS? Assignment tags are not sent to your learning management system gradebook when you sync grades with Blackboard, Canvas, D2L Brightspace, Moodle, Sakai, or Schoology.
Using an LMS? Assignment tags are not sent to your learning management system gradebook when you sync grades with Blackboard, Canvas, D2L Brightspace, Moodle, Sakai, or Schoology.
- In the Assignment Manager, select Manage > Add tags.
- On the Assignment Tags page, select Add Tag and enter the tag name.
Tag names must be unique. You cannot create a tag in a coordinator course when it is used in a member section and vice versa.
After you create tags, apply them to one or more assignments.
To apply tags manually, select Add in the list of tags and choose the assignments.
To apply multiple tags to multiple assignments:
- Select Upload Applied Tags above the list of assignments.
- Download the template and apply tags to assignments:
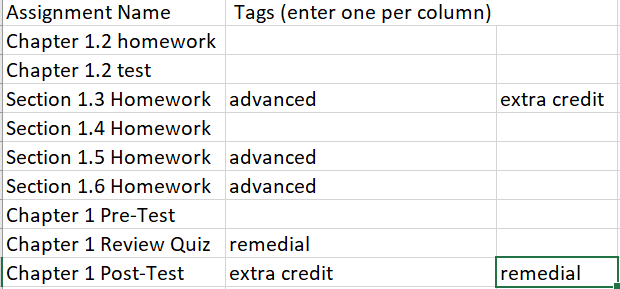
- Save the spreadsheet as a CSV file.
- On the Upload Applied Tags page, choose Select File > Upload File.
In the list of tags:
- Select
 to edit a tag name and apply the new name to all its tagged assignments.
to edit a tag name and apply the new name to all its tagged assignments. - Select the assignments to add or remove assignments with this tag.
- Select
 to delete the tag and remove it from all assignments.
to delete the tag and remove it from all assignments.
In the list of assignments, select Change to add or remove tags for an assignment.
Changes made to tags and assignment tagging in a coordinator course are inherited by the member sections.
 Watch: Student and Assignment Tagging (11:10)
Watch: Student and Assignment Tagging (11:10)