Writing assignments
If available in your course, a writing assignment is homework that requires students to write sentences or essays. You can grade writing assignments manually, apply rubrics, and do plagiarism checks.
Writing assignments are offered in a separate learning tool provided by Writing Solutions.
If writing assignments are available in your course, you see Create writing assignment in the Create or Create Assignment menu in the Assignment Manager.
- Open the Assignment Manager.
- Choose Create writing assignment from the Create or Create Assignment menu.
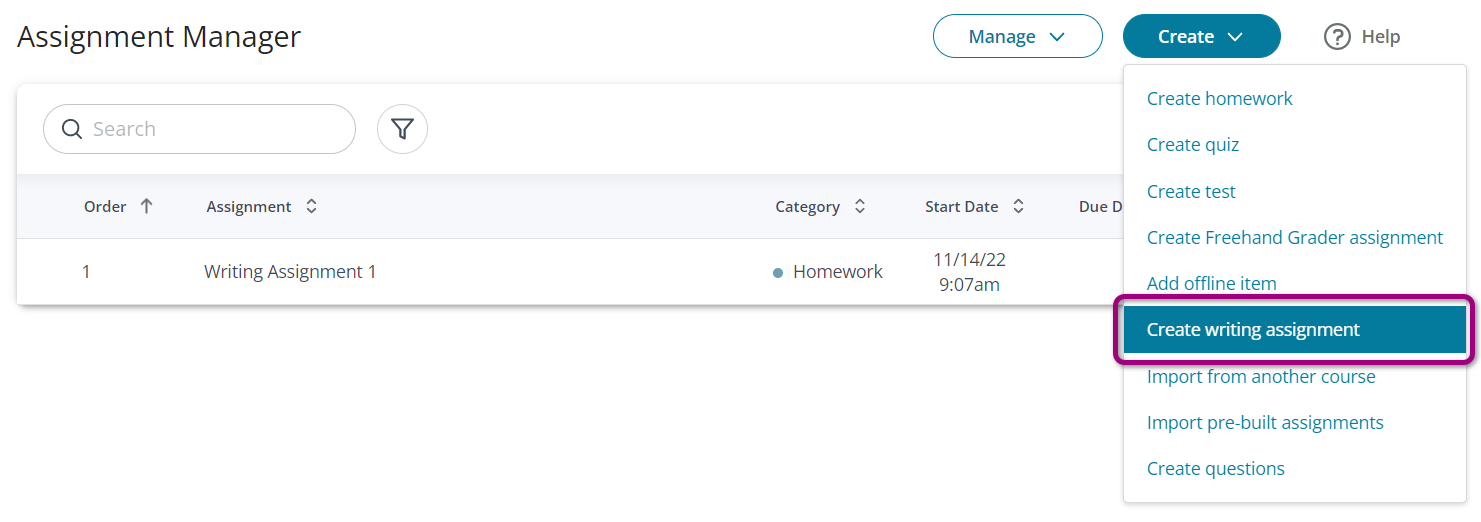
Step 1, the Start tab opens.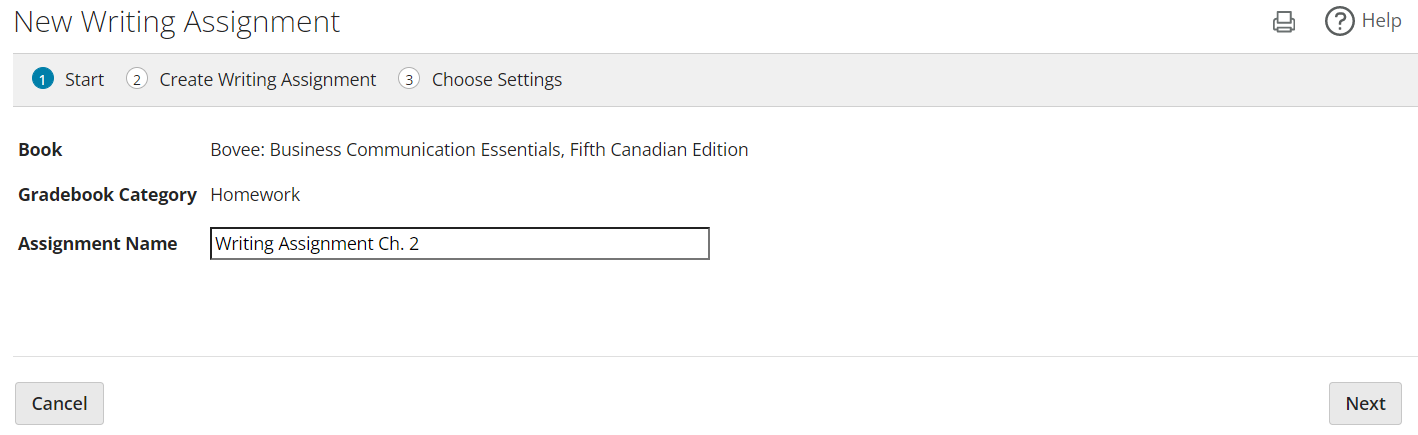
- Enter an assignment name.
- Select Next.
Step 2, the Create Writing Assignment tab opens.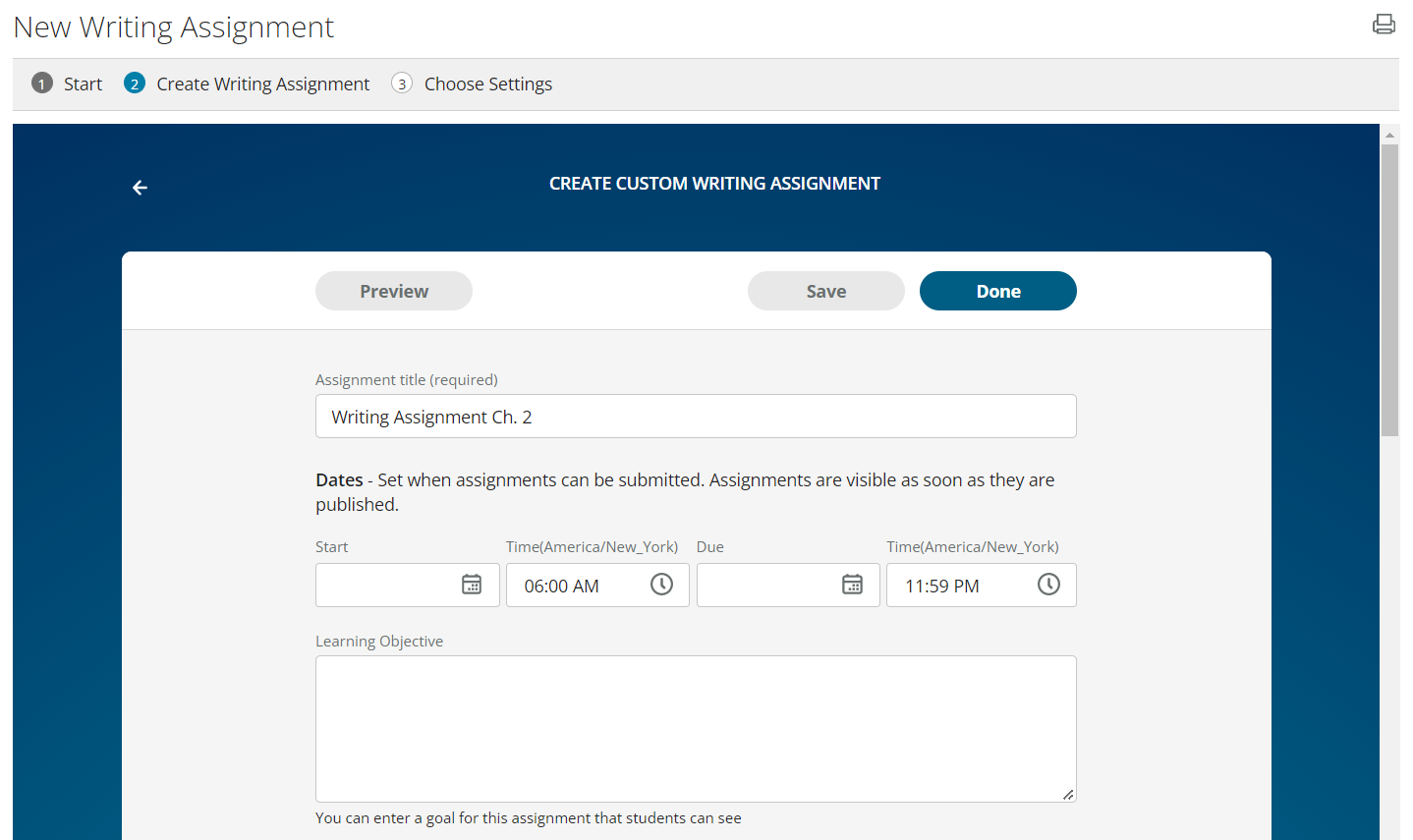
- To set dates, select the calendar icon
 for the Start or Due date and select a date on the calendar.
for the Start or Due date and select a date on the calendar. - To set times, select the clock icon
 next to the Start or Due time and select an hour.
next to the Start or Due time and select an hour. - Optionally, enter a learning objective to display to students with the assignment.
- Select Choose Prompt.
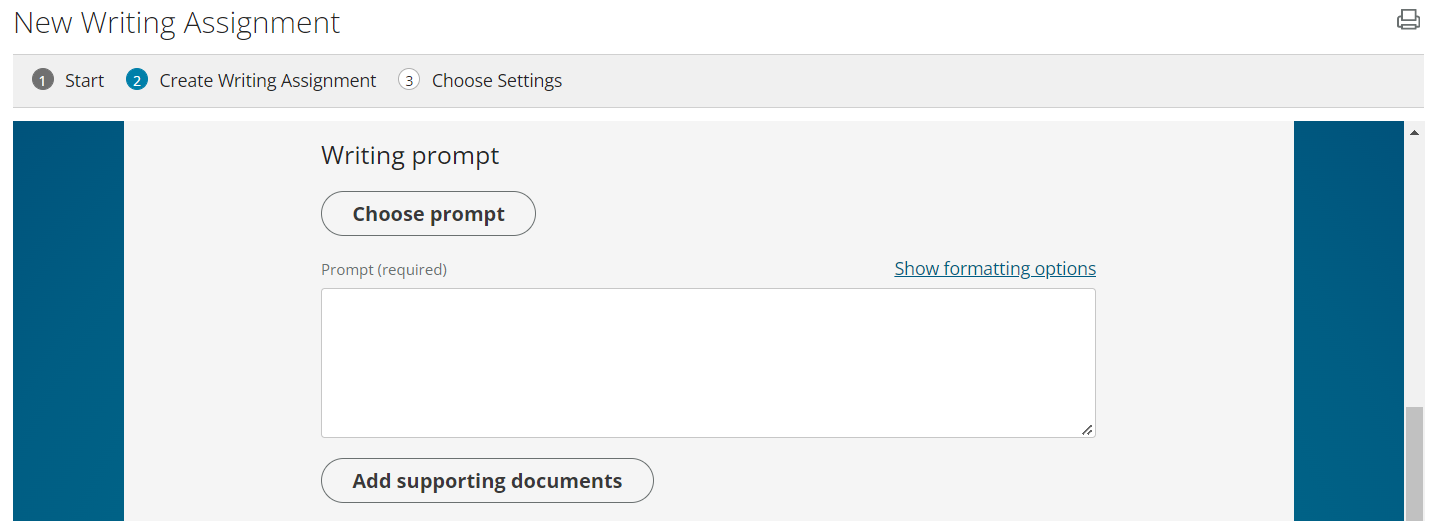
A list of writing prompts displays.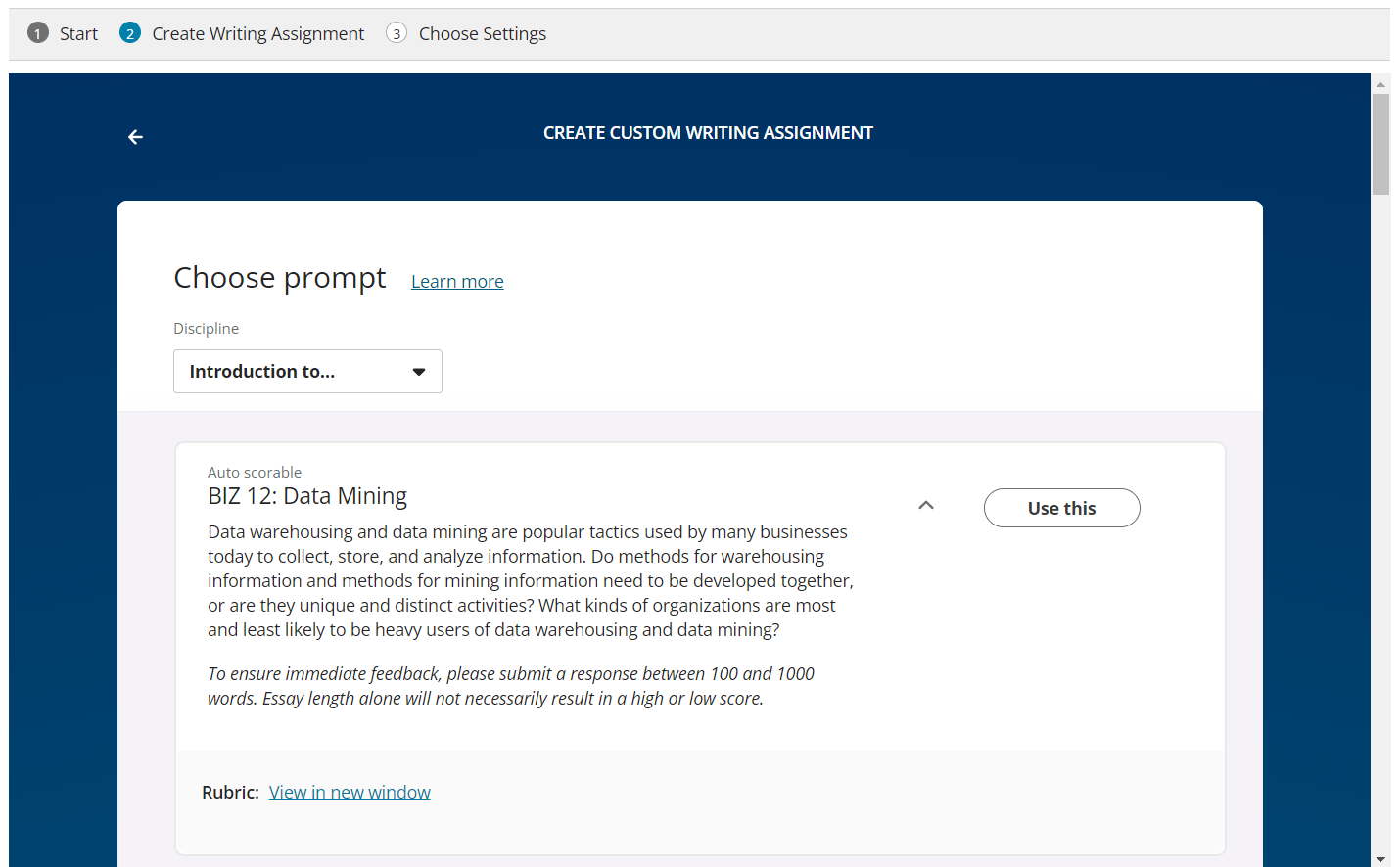
- Use the Discipline menu to select prompts for your discipline.
- Use the Expand
 and Collapse
and Collapse  icons to show or hide more details.
icons to show or hide more details. - Select Rubric: View in new window to review the rubric for the prompt.
- Select Use this for the prompt you want to use in this assignment.
NOTE: To take advantage of the auto scoring functionality, choose one of the Auto scorable prompts. - Choose a scoring method:
AI-assisted scoring requires that you score 20 submissions to train the system to score the rest of the class submissions for this assignment. Additional scoring changes you make refine and update the system scoring for the rest of the submissions.
Automatic scoring uses the pre-existing scoring system and delivers immediate scoring and feedback to students upon submission. You don’t need to review these scores before they are generated. However, you can adjust scores if desired.
Manual scoring allows you to customize the writing prompt or rubric and requires instructor scoring of every student submission.
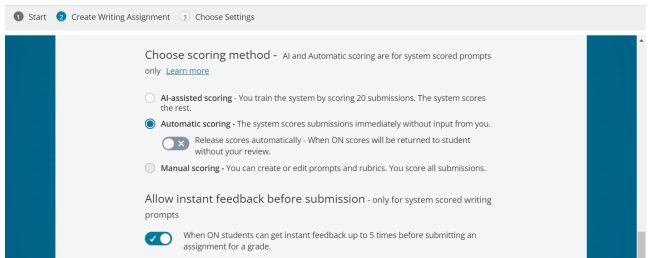
-
If you choose AI-assisted or Automatic scoring, you can Allow instant feedback before submission. This allows students to get instant feedback up to five times while they draft their submission by the scoring system before submitting an assignment for a grade.
-
Select a Citation style to display to students with the assignment.
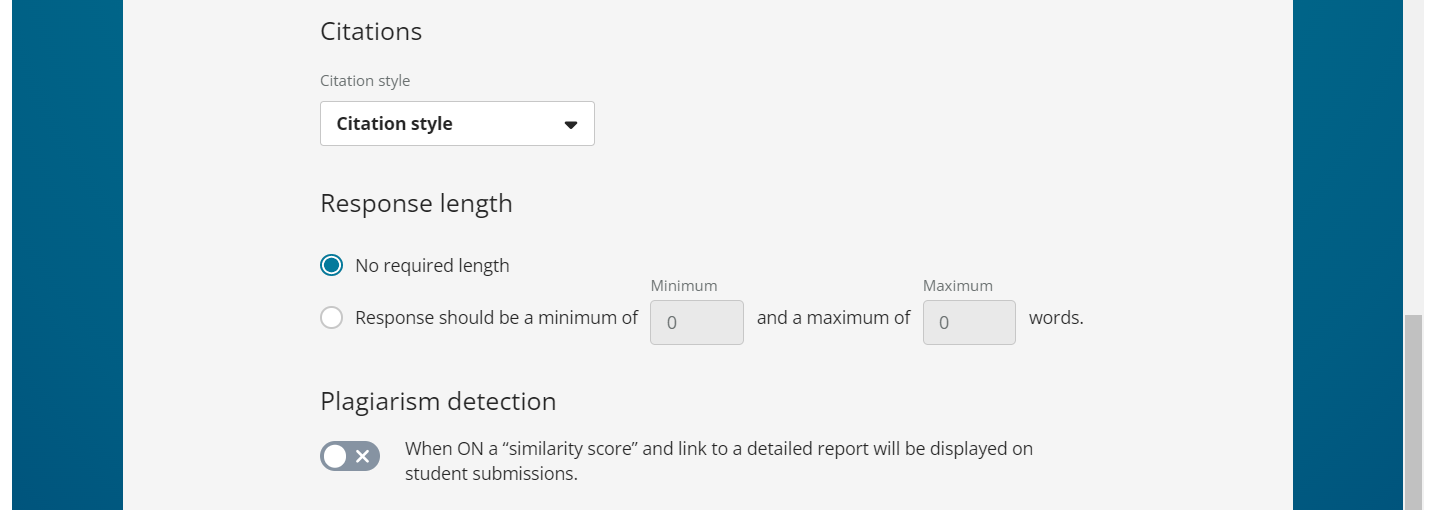
-
Select a Response length to display to students with the assignment.
-
Optionally, turn on Plagiarism detection, powered by SafeAssign, for the writing assignment. You'll receive a similarity score and a link to a detailed report for each student’s submission.
- Select Save to preserve your choices and return to the assignment later.
OR
Select Done.
Step 3, the Choose Settings tab opens.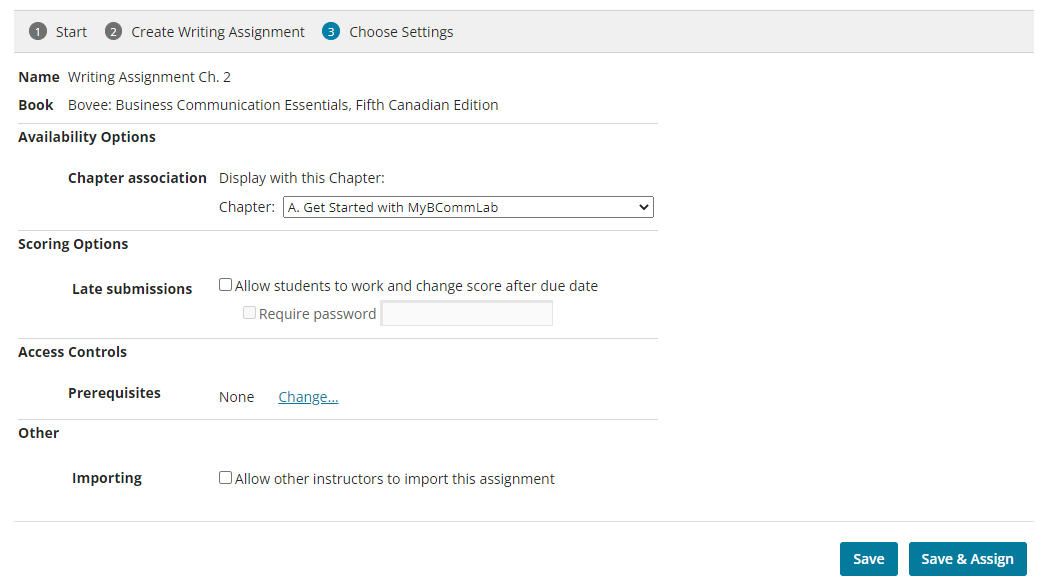
- On step 3, the options for your writing assignment are:
- Availability Options: Select the chapter and section to associate with the writing assignment.
- Scoring Options: If you select Allow students to work and change score after due date, you can select Require password and enter the password students must supply to work after the due date.
- Access Controls: For Prerequisites, select Change to add or modify prerequisites the student must complete before doing the assignment. You can require one or more prerequisites or specify alternate prerequisites. See Use prerequisites.
- Other: Select Importing to allow other instructors to import the assignment.
To make additional changes, see Choose assignment settings for homework.
-
Select Save to preserve your choices and return to the assignment later.
OR
Select Save & Assign to make the assignment available in your course.
To access writing assignments, section instructors or teaching assistants need permission to create and edit assignments. See Set up your course for details.
When students select the name of a writing assignment, the writing tool opens in a new window.
To do a writing assignment, students use the Microsoft Word-like writing tools and enter their text in the writing area.
Students can embed external media such as web hosted images or YouTube™ videos in their submission.
If instant feedback is enabled, it shows next to the writing area as students draft their submission including the number of instant feedback reviews still available for the assignment.
Student drafts automatically save as the students work to minimize lost work if the student loses internet connection while completing the assignment.
Students can review the prompt and rubric at any time while completing their submission.
Instructor scoring
When writing assignments are ready for manual grading, you see Work needs grading under Alerts in your Gradebook.
You can score your students’ submissions by adjusting the rubric scores earned by your students. If you enabled AI-assisted scoring for the assignment, the system uses your rubric score adjustments to train the AI-assisted scoring.
To grade a writing assignment:
- Select Work needs grading in your gradebook to go to the Alerts page.
You also can select the red exclamation mark shown for the assignment in your gradebook.
- Select the name of the assignment.
The writing application opens and displays the Assignment Details page, with a list of students whose work needs grading.
If AI-assisted scoring is enabled for this assignment, a representative selection of submissions based on the initial autoscoring results are presented. - Use the check box to select one or more students. Then select Grade/Review.
-
Select Rubric Scoring and select the appropriate rubric score for the student’s submission. You can select View rubric to review the rubric at any time.
-
After the total rubric score is determined, adjust the system score to award or subtract additional credit.
-
Select Comments to add overall comments to the student’s submission. Select in-line in the submission to add in-line response comments.
-
Select Release Score to release the submission score to students and, if enabled, train the AI-assisted scoring system with this submission.
Autoscoring
Score your training set of submissions. The Status column indicates student submission statuses.
- Score to Train: These submissions display with an * and are part of the representative submission pool for AI-assisted scoring. Score these submissions to train the system.
- Trained: These are submissions that you already scored to train the AI-assisted scoring system.
- Scored: These are submissions scored by the Autoscoring or AI-assisted scoring systems. You can always adjust system generated scores.
- Unscorable: These submissions are too unique for the Autoscoring systems to score. These submissions always require instructor scoring. Common reasons for unscorable submissions include:
- Submission does not meet expected word count.
- Submission uses irrelevant or inappropriate vocabulary for the prompt.
When you open a student submission, a training progress bar displays indicating how close the AI-assisted scoring system is to being trained. The auto scoring system adjusts scored submissions as the system is refined by instructor scoring.
Review autoscored submissions to refine AI-assisted scoring. Autoscored submissions that you viewed but made no changes to are not updated by further refinement to the AI-assisted scoring system.
Some features are not supported for writing assignments:
- You can't list the questions or print the prompt.
- You can't edit writing assignments using the Change Settings for Multiple Assignments page or the Change Due Dates & Assign Status page.
- You can't use the Individual Student Settings page to change due dates.
- Writing assignment dates do not copy from your coordinator course to member courses.
- Writing assignments in member courses are not affected by updates in the coordinator course.
Updated 25 Apr 2025