Edit course settings
On the Course Settings Summary page, find the setting to change and select Edit.
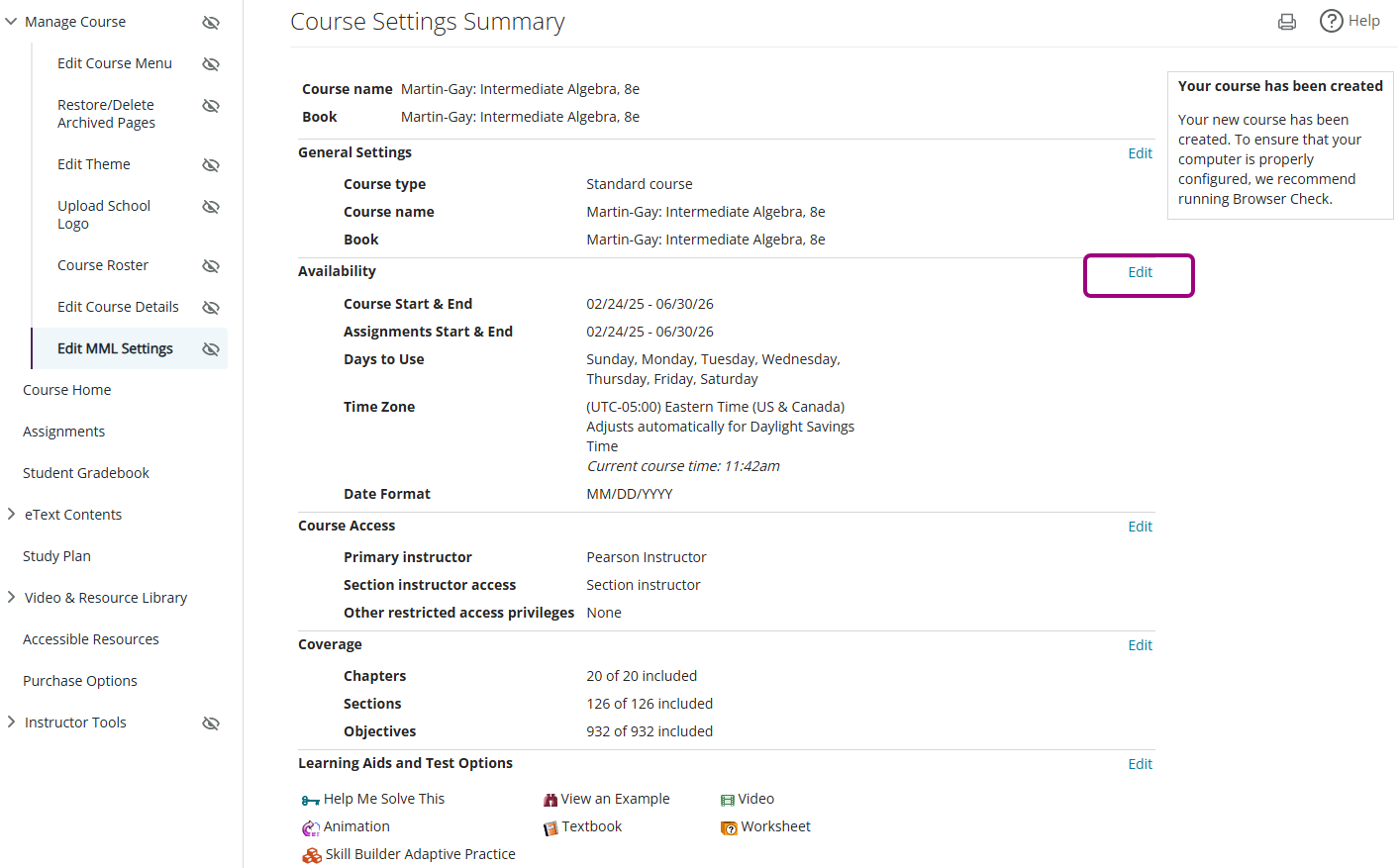
The course wizard opens and you can choose or change settings for your course.

Course wizard settings
Type of course to create - Standard or Coodinator: Use the dropdown list to change the course from standard to coordinator and vice versa.
Course name: In some courses, you can edit the name of your course.
Course Availability: In some courses, you can choose how to make the course available:
- For standard courses, select This course is available to students and set starting and ending enrollment dates.
Courses start at 12:00 AM on the starting date and end at 12:00 AM on the ending date.
- For coordinator courses, select This course is NOT available to students.
Assignment Availability: Choose when to schedule assignments.
- Select Use Course Availability dates to schedule assignments during the course dates.
- Select Use alternate dates to schedule assignments to enter a date range to schedule assignments.
Days Allowed: Choose the days of the week to schedule assignments.
Time Zone: Choose your local time zone. It's best practice to select Adjust Automatically for Daylight Savings Time. Do not schedule assignment due dates for the late evening or early morning on the days when Daylight Savings Time shifts.
Date Format: Choose how to display dates in your course. This setting is inherited by member sections in course groups.
Section instructor access: Manage access privileges for all section instructors. Section instructors cannot edit the settings on this page. Learn more about section instructor roles and capabilities.
- Select Grant full instructor access when the course is taught by another instructor who has full authority in the course. (Typically, this instructor is registered as an instructor with Pearson.)
- Select Restrict access to the following access type to limit course access the following ways:
- Select Section instructor when the member section is taught by a section instructor, who might be registered as a student.
- Select Read-only when the section instructor is only allowed to read or view the course, not to make changes.
- Select Custom to choose privileges for section instructors.
In MathXL and MathXL for School, you can set access privileges for section instructors from your gradebook. See Manage enrollment.
Other restricted access privileges: Select Edit Ask My Instructor email address to let section instructors use their own email address when they email students and when students email questions. See Email students.
In MathXL and MathXL for School, select Edit course roster to let section instructors manage the roster.
Included objectives: Choose what parts of the textbook are covered in your course.
Select the plus icon ![]() to view sections and objectives within chapters. Or, select Expand All to view all sections and objectives. Clear the checkbox for any material you don't want to cover and select Save.
to view sections and objectives within chapters. Or, select Expand All to view all sections and objectives. Clear the checkbox for any material you don't want to cover and select Save.
- When you remove a chapter or section, all subsections are also removed from all parts of your course.
- When you remove content from a preloaded course, the associated assignments are removed and assignment dates are redistributed evenly across the duration of the course.
- When you remove content after students have worked on it, their results are still included in their averages and their Study Plan results are hidden. You can remove assignment results from your gradebook.
For courses mapped by standards, select View by Standards to choose standards and benchmarks to cover. Questions that are not mapped to a benchmark are excluded.
LockDown Browser and Proctoring: If available in your course, you can control how students can take tests or quizzes online.
- Select Use the Pearson LockDown Browser in this course to prevent students from printing, copying, accessing other applications, opening other browser windows, or searching the internet during an online test or quiz. The LockDown Browser keeps students on the test screen. Choose More Options to grant access to applications needed to remotely manage your school's computer system. (This does not apply to ChromeOS devices since custom applications are not allowed.) For tests in a proctored space, enable the Pearson LockDown Browser for the course and the assignment.
- Select Use automated proctoring in this course to use webcams and screen-sharing technology to remotely monitor and record students' work. Select your proctoring partner from the list. For tests in an unproctored space, enable Respondus Monitor Proctoring for the course and the assignment.
AI Tool Restriction: Select Disable all student AI tools during the selected time period to disable the AI Study Tool for a limited time. This prevents students from using the AI tool in the eTextbook during an open book exam.
- AI tools will not be available in the eTextbook and assignments for your selected time.
- When students open the eTextbook, they see: “Your instructor has temporarily disabled this feature.”
- When students open an assignment, the AI Study Tool option is not available.
IP Address Range: Select Require students to take IP-restricted quizzes and tests within the following IP address range if your school uses proxy servers to control student access to the internet. Choose Change to enter the address range. Contact your local lab or IT administrator to get the required addresses. See Restrict tests and quizzes to specific IP addresses.
Multimedia Learning Aids: Select the tutorial help that students can access when doing homework and Study Plan work. Most learning aids are available from the Get More Help menu in the player. They might include:
- Help Me Solve This: Step-by-step assistance in solving the problem.
- View an Example: An example of how to solve a problem similar to the problem the student is working on.
- Video or Animation: A visual illustration of how to solve the problem.
- eText pages: The online textbook.
- AI-Powered Study Tool (beta): An AI chatbot for study help from some eTextbooks or courses. See AI-Powered Study Tools.
- StatCrunch: For statistics questions, StatCrunch.
- Ask My Instructor: Lets students email you with questions.
- Skill Builder Adaptive Practice: Monitors a student's progress on a homework assignment and offers adaptive help needed. See Use Skill Builder for adaptive practice.
Updated 25 Apr 2025
 Watch: Coordinator Courses (1:38)
Watch: Coordinator Courses (1:38)