Manage your course
After you create your course, you can manage the details and edit settings.
Manage the administrative and pedagogical parts of your course.
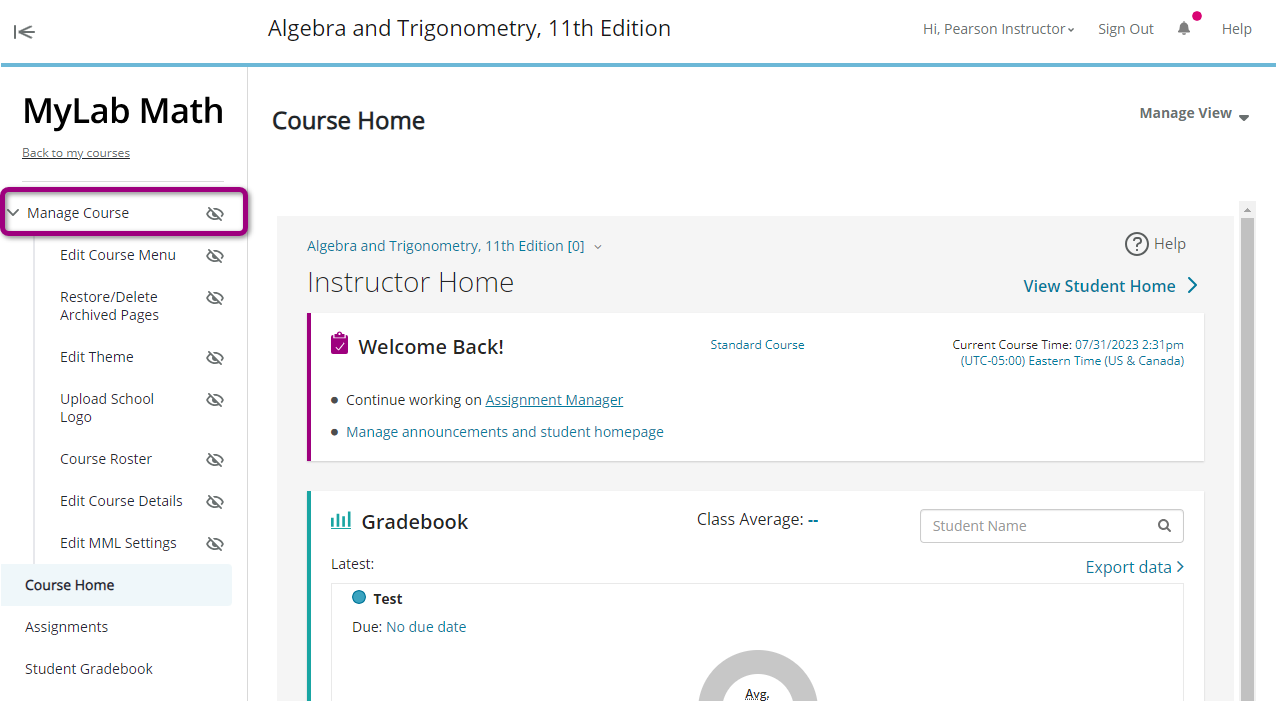
Use Manage Course in the left menu to:
- Edit Course Menu — manage your course appearance and its menu
- Restore/Delete Archived Pages — restore or delete any archived menu items and tools.
- Edit Theme — customize the color used in some parts of the course by choosing its color theme.
- Upload School Logo — upload your school’s logo so it shows above your course menu
- Edit Course Details — set the course type, institution, course name, description, course dates, enrollment dates, and copy settings.
For Mastering, select Back to my courses from the menu, choose
 Details, then select Edit course details.
Details, then select Edit course details. - Edit MML Settings to set up your course settings, such as availability, access, coverage, and learning aids.
Use the features in the top banner of your course.

- Hide/show course menu — Select
 to hide and select
to hide and select  to show the course menu. In some courses, select
to show the course menu. In some courses, select  to either hide or show the menu.
to either hide or show the menu. - Check course title — The course title displays in the banner.
- See/edit your Pearson account info — To see your account profile and purchase history, or to change your personal information (such as your email address or password):
- Select Hi, your name in the banner, then select Account. (On smaller devices, select
 , then select Account.)
, then select Account.) - For your security, enter your username and password to view your personal information and purchase (transaction) history for your account.
- Select Hi, your name in the banner, then select Account. (On smaller devices, select
- Sign Out — Select Sign Out to exit your course, sign out of your account, and return to the sign-in page. (On smaller devices select
 , then Sign Out.)
, then Sign Out.) - Check for Pearson announcements
 — Pearson announcements include alerts for planned or unplanned system maintenance, short descriptions of new product or software releases, or other important product information.
— Pearson announcements include alerts for planned or unplanned system maintenance, short descriptions of new product or software releases, or other important product information.
- To check general Pearson announcements from your course, select
 .
. - Select Close to return to your course menu.
Your course announcements don’t display on this Pearson announcements page. You'll create, post, and email course announcements for students on the course home page.
- To check general Pearson announcements from your course, select
- Open Help — To access Help & Support resources, select Help. (On smaller devices select
 .)
.)
To see more complete details, such as course copy history, original course materials, and a list of instructors, select Back to my courses, and then select ![]() Details for the course.
Details for the course.
Select Course Manager from the left menu. From the Course Manager, you can:
- Select Create or copy a course.
- Select Manage Course List to choose which courses display in your list of current courses. On the Manage Course List page, clear any course to remove it from your list of current courses.
- Select a course name to open the course.
- Select a course ID to print instructions on how to register and enroll for students.
- Select an option from the Actions menu and select Go to edit your course.
To update the administrative details, use either:
Manage Course in the left menu to:
- Select Edit Course Details to set the course type, institution, course name, description, course dates, enrollment dates, and copy settings.
- Select Edit Settings to set up the pedagogical parts of your course, such as assignment settings.
Program Manager in the left menu to:
- Use Actions > Change Settings to edit the program settings.
-
Select Manage Program List to choose which courses display in your list of current courses. On the Manage Program List page, clear any course to remove it from your list of current courses.
-
Select an option from the Actions menu and select Go to edit your course.
![]() Using an LMS? Start your course from your learning management system if you work in Blackboard, Canvas, D2L Brightspace, Moodle, Sakai, or Schoology.
Using an LMS? Start your course from your learning management system if you work in Blackboard, Canvas, D2L Brightspace, Moodle, Sakai, or Schoology.
In many cases, you have an option to edit the settings for the course as well as for your LMS.
Updated 21 Mar 2025