Add learning apps assessments to assignments
Updated 04 Sep 2025
Some courses may include learning app assessments, such as writing assignments, video quizzes, simulations, and case studies that you can add to assignments.
If your course content includes them, you'll find learning app assessments in the EXTRAS section of the Content library when you create or edit an assignment. Your course may also let you create custom learning app assessments.
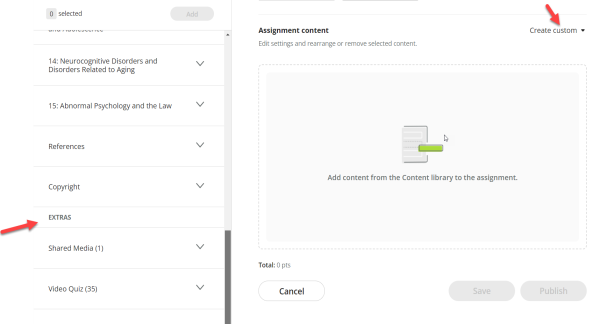
In most ways, learning app assessments are similar to other Revel assessments: you assign them, students submit their work, and the results appear in the gradebook. They do, however, have a few unique quirks:
-
Learning app assessments always allow late work, even if you don't allow it for other assessments, and regardless of any late work setting you may have chosen for this assessment type.
-
Learning app assessments sometimes need to be released to students after you review them, even if they're not manually graded. Settings in the learning app rather than Revel control this release behavior. You'll see information on this requirement in the app itself.
Assign a learning app assessment
 Watch a video: Assign a video quiz
Watch a video: Assign a video quiz
- From the Dashboard, select Create assignment, or select the options menu
 of an existing assignment, then Edit assignment.
of an existing assignment, then Edit assignment. - Scroll down in the Content library to EXTRAS.
If you don't see this heading, your course doesn't include learning app assessments.
- Select an assessment to assign.
If your course includes several assessments of a given learning app type, select the chevron for that learning app type
 then select and add the assessment you want.
then select and add the assessment you want. - Open the assessment, then select Edit.
- Set any required learning app options. For example, writing assignments require a writing prompt and scoring rubric. Other apps, such as surveys and simulations, may have no options to set.
- Save your option changes.
- Select the updated learning app assessment, then Add it to the assignment.
- Save or Publish the assignment.