About assignment link migration
In some cases, assignment links are automatically migrated when you transition an LMS course paired via the MyLab and Mastering tool or Partner Integration (LTI 1.1) to Access Pearson (LTI 1.3). If links aren't automatically migrated, you'll need to manually add them. Whether the links are migrated depends on your integration and LMS:
- MyLab and Mastering tool: Assignment links for Canvas and, if enabled by your LMS administrator, D2L Brightspace are automatically migrated.
- Partner Integration: Assignment links for Canvas and, if enabled by your LMS administrator, D2L Brightspace are automatically migrated for Barnes & Noble or VitalSource. Link migration isn't supported for Follett-Willo and RedShelf.
- Direct Integration and Blackboard, Moodle, Sakai, Schoology: Link migration isn't supported.
Check the Launch Type in Diagnostics or the information below to identify which integration was set up for you. Contact your LMS administrator if you're still unsure.
| Integration type | Launch Type |
| Access Pearson, including Pearson Seamless | Standard integration LTI 1.3 |
| MyLab and Mastering | Standard integration LTI 1.1 |
| Access Pearson Codeless | Channel partner integration LTI 1.3 |
| Partner Integration | Channel partner integration LTI 1.1 |
Direct Integration
You'll generally see Direct Integration links in modules and other content areas of your course. You don't access these links from the left navigation, except in Blackboard and Moodle. These links often include the MyLab or Mastering product name. For example, Mastering Biology - Student Resources.
Access Pearson
Access Pearson (LTI 1.3) is usually named Access Pearson.
MyLab and Mastering tool
The tool for MyLab and Mastering tool (LTI 1.1) is usually named MyLab and Mastering.
Access Pearson Codeless or Partner Integration
This is available from your bookstore through Access Pearson Codeless (LTI 1.3) or Partner Integration (LTI 1.1) as part of your Inclusive Access or institutional-bill program. Bookstores include Barnes & Noble, Follett-Willo, RedShelf, or VitalSource. The name and location of the bookstore link depends on the course setup. The link is sometimes named Course Materials and may include your bookstore name.
Transitioning your course to Access Pearson and pairing it with a new edition? Most assignment and course tool links automatically migrate to the course paired using Access Pearson. To ensure this works when pairing a new edition of a Mastering platform update course, copy your previous paired course. Go to Diagnostics for your previous course and note the course ID. When you pair the new LMS course, enter the course ID you noted under Copy an existing course. Links to eText sections, Scheduled Reading, and Adaptive Followups in a new edition aren't included in the course copy or the link migration. You'll need to manually add these links to your LMS course.
Copy status
In most cases, assignment links automatically appear in the copied LMS course after pairing. You'll have the option to see a status or list of assignment links. Course tool links aren't supported by Access Pearson and aren't copied. Manually delete any course tool links from your course before you transition your LMS course to Access Pearson.
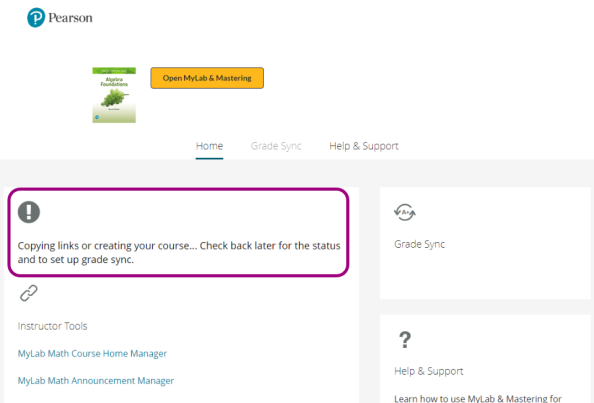
Wait a few moments and refresh the page or select Access Pearson again for an updated status. Select View List from the Pearson Home page to see a list of copied and not copied links.
The Grade Sync tab is disabled while the copy is taking place. You can set up grade sync after the links are copied. If the Grade Sync tab is still disabled after links are done being copied, refresh the page or select Access Pearson again in course navigation.
All links are copied
If all assignment links are copied, you'll see a success message. Select Download a list of links to see all copied assignment links.
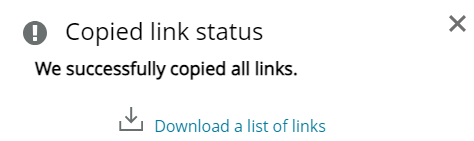
Some or all links aren't copied
Do any of the following that apply:
- Select Try again in a few moments to copy assignment links that are supported by your course. Return to the Pearson Home page for the status. You might need to refresh the page multiple times or select Access Pearson again.
- Delete any links from your LMS course that aren't supported by Access Pearson and can't be copied at all, for example, course tool links.
- Select Download a list of links to see the copy status for all links.
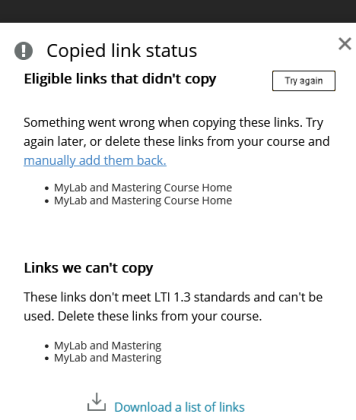
If no assignment links were copied, contact Pearson Support.
Updated 30 Apr 2025