Drawing styles (Mohr's circle questions)
Updated 30 Aug 2024
Use element settings to set the appearance of elements that students see or can draw when answering a Mohr's circle question.
- From a Mohr's circle Answer box, select
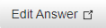 to open the graphing tool and settings for the question.
to open the graphing tool and settings for the question. - Select element settings to set appearance details like fill and line styles for the circle, points, radial lines for analysis questions, and more. (It doesn’t matter whether “Initial plot location” or Correct answer” is selected in the drawing tool.)
- Instructions are provided in the sections below.
- If working on a laptop, the settings box may appear below the workspace.
- Choose Save (bottom right) to return to your view of the item in the Simple Editor.

- Fill style — Accept or edit the circle fill color opacity, Alpha %. An Alpha setting of 100% is full strength and 0% is transparent (not visible).
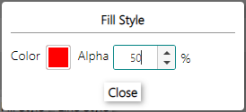
- Line Style — Accept or edit the line thickness, or Alpha % for the color opacity of the circle's circumference line.
- Fill Style — For the reference triangle, select its internal color or Alpha % (for opacity) for line segments.
- Line Style — Select line thickness or Alpha % (for color opacity) for the line portion of line segments.
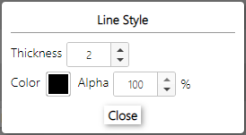
Decimal places — Accept or edit the default 2 decimal places for the radius value that appears to students.
For the reference Point A and center Point C, accept or edit the radius, fill style, or line style.
- Radius — Within the range of 3 to 10 pixels, accept or edit the point radius.
- Fill Style — For these points, select Alpha % (for the color opacity, where 100% is for full strength).
- Line Style — Accept or edit the line thickness or Alpha % (for the color opacity, where 100% is for full strength) for these points.
Additional settings for Mohr's circle Analysis answer
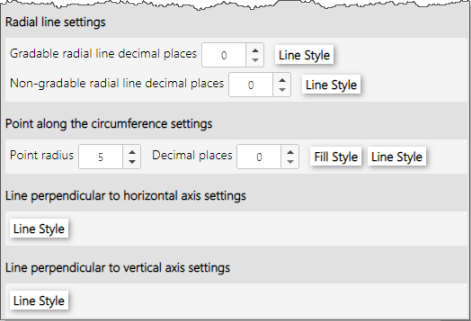
For gradable or non-gradable radial lines, accept or change the settings.
- Decimal places — Select a value between 0 and 9 for the radial line label.
- Line Style — Accept or edit the line thickness or Alpha % (for opacity, where 100% is for full strength).
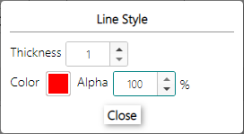
- Point radius — Within the range of 3 to 10 pixels, accept or edit the point radius.
- Decimal places — Accept or edit the number of decimal places for the label of the point along the circumference.
- Fill Style — Accept or edit the Alpha % (for the color opacity) for the point.
- Line Style — Accept or edit the line thickness (the default is 2) or Alpha % (for the color opacity, where 100% is for full strength) for the point.
Set the line style for the line perpendicular to the horizontal or vertical axis.
Line Style — Accept or edit the line thickness (the default is 2), color, or Alpha % (for opacity, where 100% is for full strength).
See also: