Hotspots for accessibility (vector moment questions)
Updated 17 Sep 2025
Adding hotspots for elements on the workspace makes these accessible to students using a keyboard and/or a screen reader when answering vector moment questions.
- Hotspots apply to ALL answer strings, not just the string being edited.
- You may need to select Edit Answer to make the hotspots option available for editing.
- When you finish making your hotspots edits, choose Save (top right) from the settings box.
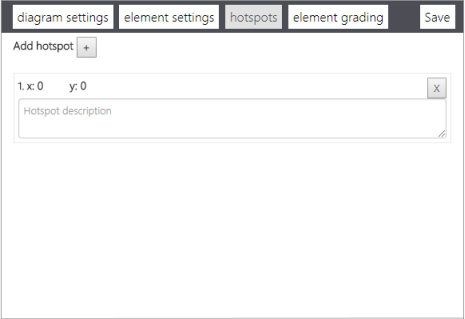
To add hotspots in a vector moment question:
You can add hotspots regardless of whether the State is initial or final. Hotspots apply to both states, although they don’t visually display.
- Create a question using the vector moment answer type.
- Choose hotspots from the settings box. (You may need to select Edit Answer first.)
-
Select Add hotspot +.
By default, the provided x,y coordinates are set to the origin (x:0, y:0). - Drag to reposition the hotspot on the diagram. You can also change the x, y values to set a location for your hotspot.
- Add a hotspot description that will be read by a screen reader to identify the object or element on the workspace.
-
Continue to add hotspots with descriptions for all areas on the workspace that a student would need to be aware of in order to answer the question.
Tip: The description should be written similar to Alt tags that are added to images for students with low or no vision.
- When you finish, choose Save (top right) from the settings box.
- To test the hotspots in the student view of the question, use a screen reader.
Don't have a screen reader on your computer? Search online to find a free one.
See also: