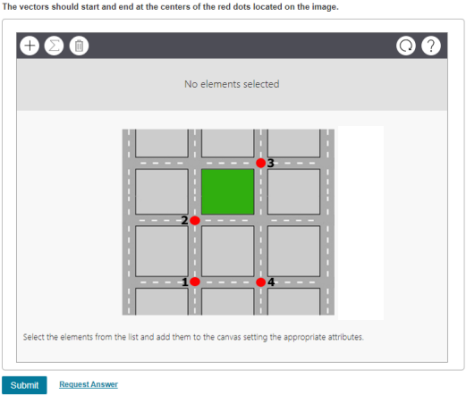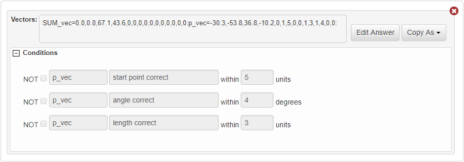Vector moment answer type
Updated 17 Sep 2025
You can use the Simple Editor to edit or create a vector moment question in an item. Use this answer type when you want students to draw vectors. For moments, students can be asked to indicate the direction of any moment they add or that you provide on the graph. The vector moment answer type can be used for a part or hint question.
 Watch a video: Create a vector moment item in the Simple Editor
Watch a video: Create a vector moment item in the Simple Editor
Vector moment accessibility —
Vector and moment questions are keyboard accessible. Keyboard instructions are available to students below the canvas. To create accessible question content, use the Simple Editor (not the Advanced Editor) to add hotspots with descriptions to identify elements in the workspace for students using a keyboard or supported screen reader.
| Question element | Features |
|---|---|
|
Background Image |
|
|
Vectors |
|
|
Moments |
|
|
Answers |
|
To edit vector moment answers:
- Open the Simple Editor so that the item you want to edit appears in the Edit Item window.
- Navigate to the Answer box for the vector moment question you want to edit
You can make the following edits to vector moment answers. A number of these edits are described in the “Create an item with the vector moment answer type” section below.
Add a background image — In the “Create an item with the vector moment answer type” section above, refer to step 1 in the Add the correct answer subsection.
Remove a background image — Select X next to the image filename. Follow message instructions to save all answers AND also save the item before you choose OK to delete the image. The image is no longer be associated with the vector question, but remains in the asset list for the item.
In the “Create an item with the vector moment answer type” section above, refer to the Add the correct answer subsection.
Edit background grid appearance (diagram settings)
Edit vector and moment styles (element settings)
Edit hotspots for accessibility
Edit grading conditions (element grading)
In the “Create an item with the vector moment answer type” section above, refer to the Wrong-answer feedback: Add/delete (Optional) subsection.
Important:
The Simple Editor does not support conditions for an unlabeled vector. For vector moment questions that contain only a condition for the unlabeled vector (supported in the Advanced Editor), you must remove any existing wrong answer feedback strings before saving the vector moment question in the Simple Editor. Answers with the unlabeled vector will still be marked as incorrect.
In the “Create an item with the vector moment answer type” section above, refer to the Follow-up text: Add/delete (Optional) subsection.
 Watch a video: Create a vector moment item in the Simple Editor
Watch a video: Create a vector moment item in the Simple Editor
- From the Modified Mastering course menu, select Instructor Tools then Item Library.
Don't see the Instructor Tools option?
Select Item Library from the course menu. - Select Create New Item (page bottom) next to "Can't find what you need?" The Simple Editor opens in a new window.
- Specify the answer type.
Scroll down to the Answer box for the part. Select the dropdown menu next to Answer Type (on the right) and select vector moment. (The default is multiple choice.)The answer type scrolls so that the answer box is in view.
- Add the correct answer. For details, see the next section.
- Add wrong-answer feedback to help students. (Optional)
For details, see the section below. - Add follow-up text in response to completed part questions. (Optional)
For details, see the section below. - To save your edits, select
 Save (from the top toolbar) or the Save & Preview link (top right). Do NOT press Ctrl+S (Windows) or Command-S (Mac OS).
Save (from the top toolbar) or the Save & Preview link (top right). Do NOT press Ctrl+S (Windows) or Command-S (Mac OS).
At a minimum, a correct answer must include an element string (see step 6 below) and at least one primary grading condition. For details on primary grading conditions, see element grading.
- Add a background image, if needed.
Scroll up above the toolbar and select Background image.The Insert/Edit Image pop-up opens for you to select an image and provide some information about the image.
 How to select a background image
How to select a background image- Source: Select
 Edit Background Image to open the asset manager for the item.
Edit Background Image to open the asset manager for the item.
If you haven’t added the image into the asset list for the item yet — First, locate the image by choosing Browse (under Upload files) and then select Upload, so that the new image appears in the asset list.
Once you’ve got images in the item’s asset manager to choose from — Choose Select in the row for the image you want and verify the image in the image window that opens. Select close at the bottom of the asset manager window
- Hover Text: Enter an identifying label to appear when a user’s cursor hovers over the image. The hover text will appear in the student view for the question.
A thumbnail of the image and its filename appear next to the “Background image” button in the Simple Editor. Your view scrolls down to the answer box.
- Alternative Text: Enter a description (maximum 987 characters) that explains the image for screen reader users.
- Inline: The background image is always centered.
- Select OK to close the background image pop-up.
A thumbnail of the image and its filename appear next to the “Background image” button in the Simple Editor. Your view scrolls down to the answer box.
- Source: Select
- Select Edit Answer.
Your view scrolls upwards so the canvas is in view. - Set the state. The state setting you want depends upon whether or not you want vector or moment elements on the diagram when students view the question.
 Final vs initial state
Final vs initial stateBy default initial is selected until or unless you choose Edit Answer. Keep the state to final so you can draw vectors as they should appear in the correct answer. The initial state is what students see when they open the question. If you want any vectors to appear on the diagram initially, then change the state to initial.
 About the moment state with the Simple Editor vs Advanced Editor
About the moment state with the Simple Editor vs Advanced EditorWhen students will be asked to add and position a moment for the correct answer, be sure to set the state to final so you can add the moment location and direction for the correct answer. When the Advanced Editor is used to create a moment question, note that it automatically places the moment in BOTH the initial and final state because the moment’s initial position cannot be changed by the student for items authored using the Advanced Editor
Show background state — Accept the default check mark in this box. The background state will show the vectors in the final state as faded in color to help you to know their position
Mode — Accept the default selection of author. Use the student mode to view either the initial or final state of the drawing as you’re working. You cannot interact with the drawing in student mode. Instead, choose Save & Preview to try answering the question as students would
- Set the diagram settings, element settings, hotspots, and element grading settings.
- Diagram settings — Use diagram settings to set up details like the appearance of the background grid.
- Element settings — Use element settings to add vector or moment elements and their properties, including their names.
- Hotspots — Add hotspots for accessibility, so that students can use their keyboard and/or screen reader.
- Element grading — You must select a primary condition for at least one element present in the string, such as whether a vector is graded by its existence.
- Draw a vector.
Select Add Element from the toolbar and select a named vector or moment (that you created in element settings) from the dropdown. Place your pointer on the canvas to create the vector start point, drag to create the stem, and then release the pointer to create the end point.
Add Element from the toolbar and select a named vector or moment (that you created in element settings) from the dropdown. Place your pointer on the canvas to create the vector start point, drag to create the stem, and then release the pointer to create the end point.About editing element position
There is currently an issue affecting the ability to drag existing elements (vectors and moments) on the canvas when authoring. We're working to correct this, but until then it will likely be easier to delete the existing element and redraw it. This dragging issue does not affect students as they answer vector moment questions.As you add a vector, its property info appears near to the canvas.
This includes the vector’s label, length, angle, and x,y coordinates for its start and end points. (Use element settings to control whether some or all of this vector property info appears to students as they create vectors.) -
Select Save in the settings box.
A vector string appears in the Vectors text box of the correct answer. The string always starts with the “VEC_sum=” function and contains the vector label that you specified. A sample string looks like this:
SUM_vec=0.0,0.0,67.1,43.6,0,0,0,0,0,0,0,0,0,0,0:p_vec=-30.3,-53.8,36.8,-10.2,0,0,0,0,0,-1,3,0,0,0,0:
- Continue adding any additional vectors or moments following a similar process.
For a vector to appear in both the final state and the initial state
You must draw the vector in each state. Depending on which state you start in, turn on Show background state and use the faded-looking vector from the other state as a guide for drawing the same vector in the opposite state. - Add an additional correct answer. (Optional)
Select Copy As, then Correct Answer.An additional correct answer box appears with a copy of the correct answer.
- Select Edit Answer in the additional answer box so that your view is returned to the canvas.
- Specify the additional correct answer, following steps 4-7 above.
- To save your edits, select
 Save (from the top toolbar) or the Save & Preview link (top right). Do NOT press Ctrl+S (Windows) or Command-S (Mac OS).
Save (from the top toolbar) or the Save & Preview link (top right). Do NOT press Ctrl+S (Windows) or Command-S (Mac OS).
- Although optional, it is recommended that you provide wrong-answer feedback. Wrong-answer feedback can help students learn from their mistakes or incorrect choices.
- Mastering provides the initial feedback "Incorrect; Try Again”, followed by the wrong answer text you provide.
To add wrong answer-feedback for a vector moment answer type:
- Select the add wrong-answer feedback link.
- In the correct answer area, choose Copy As then Wrong Answer.
This places a copy of the answer string and grading conditions into the Wrong Answer Feedback box for you to work with.
- Choose Edit Answer next to the answer string in the Wrong Answer Feedback box.
Your view scrolls upwards so the canvas is in view.
- Add an incorrect vector or moment answer so its answer string is created for the wrong answer in the Wrong Answer Feedback box. (Use the same process as for adding a correct answer, described in the section above.)
- Select the element grading tab to assign one or more grading conditions and select Save.
- Enter your wrong-answer feedback in the Show this response box, using your keyboard and options from the editing toolbar and menus.
Entering TeX in wrong-answer feedback: Enter the TeX code, select it, and then choose TeX (or choose TeX and then enter your TeX). The unrendered TeX appears in a yellow box.
- Add a link to a hint in a wrong answer response. (Optional)
- Add additional wrong-answer responses. (Optional)
Choose Add Response to generate more sections for as many wrong answers and associated wrong-answer feedback as you need.To reorder wrong-answer responses —
Select the Move Up or
Move Up or  Move Down arrows to reorder the wrong answers and associated feedback.
Move Down arrows to reorder the wrong answers and associated feedback.To delete wrong-answer responses —
Select Delete choice in the row for the response.
Delete choice in the row for the response. - To check your edits without saving, select
 Validate (from the top toolbar) to verify the XML.
Validate (from the top toolbar) to verify the XML. - To save your edits, select Save (from the top toolbar) or the Save & Preview link (top right). Do NOT press Ctrl+S (Windows) or Command-S (Mac OS).
- Test the student experience of wrong-answer feedback by submitting different incorrect answers in the saved item. (Optional)
To delete wrong answer feedback — Select ![]() Delete on the toolbar for the response.
Delete on the toolbar for the response.
Follow-up text appears after a student completes a part question, whether the student answers correctly, exhausts all answer attempts, or requests the answer. Follow-up text can reinforce learning by providing more information or an interpretation of the answer the student just submitted.
- Select the add follow-up text link.
- Enter your answer feedback, using your keyboard and options from the editing toolbar and menus.
To delete follow-up text — Select the remove follow-up link.
See also: