Dynamic Study Modules reporting
Updated 29 Aug 2024
You and any section instructor can check your students' progress on Dynamic Study Modules and any Gap Finder Diagnostic modules, whether you assigned the modules or students worked on them for independent study. Identify module content that students knew or had difficulty with.
 Watch a video: Dynamic Study Module Reporting
Watch a video: Dynamic Study Module Reporting
- Progress is reported for completed and partially completed modules. (If students haven’t done any module work, their names don't appear in learner reports.)
- Student scores for assigned modules appear in the course Gradebook.
If you're new to Dynamic Study Module reports, see the following.
- From the Course Home: Select Dynamic Study Modules Reporting from the Mastering Performance area.
From the Gradebook: Select Dynamic Study Modules (upper right).
A new window or tab opens, with the DSM Overview for the current course.
-
Set a date range or other filters for the report. (Optional)
Select show/hide filters (top right), set a date range or other filter, and choose . Select show/hide filters again to see more of the report.
. Select show/hide filters again to see more of the report.
- Review the information for all modules and make selections to target your view.
View by modules or topics, sort by a column heading, or select a module/topic link to drill down for more details, including module questions and learner performance.
- Choose another report from the left menu.
- DSM Remediation Report: Identifies the content students struggled with.
- DSM Progress to Completion: Shows the time students spent on modules and their completion rates.
- Use filters to set the criteria for any report, like a time range.
- Refine your view by selecting available options.
- See more of a report by closing the reports menu (
 ) or hiding the top filters.
) or hiding the top filters. - Navigate backwards by selecting an option from the breadcrumb trail (top) which starts with “Home”.
- Select a different course (top right) to see reporting for your other courses.
Point to graph segments to show % ratings for student knowledge or struggle.
Knowledge
- Misinformation (red):
Student answered confidently but was incorrect, so is misinformed about the concept. Students have to answer these questions confidently and correctly twice to achieve mastery. - Uncertainty (yellow):
Student answered correctly, but was unsure. - Mastery (green):
Student answered correctly and confidently, indicating the question covers a concept the student has previously mastered.
Struggle
- Actionable Intervention (red): Student saw the explanation for the question more than twice and still couldn't answer confidently and correctly—indicating high struggle. (When you run the actionable intervention report for a student, these are the questions that appear.)
- Low Struggle (yellow):
Student saw the explanation twice and didn't answer correctly. Upon the third try the student mastered the question. - Learned It (blue) :
Student answered incorrectly the first time the question was presented, but answered confidently and correctly after seeing the explanation. This is a measure of efficient learning that's good to see. - Knew It (grey):
Student answered confidently and correctly the first time, indicating prior knowledge of the concept. This bar corresponds to the Mastery (green) bar in the Knowledge section.
With any report selected, set basic filters to narrow the data. Select show/hide filters, set the filters, choose  , and then hide the filter options by selecting show/hide filters again.
, and then hide the filter options by selecting show/hide filters again.
- Date range — The default is Past 6 months. Setting a begin and end date causes this to change automatically to Custom.
- Anonymous — Select this filter to hide student names. The names then appear in the format Learner_123456_1234567. Anonymous is off by default.
- The filters apply to ALL reports, unless you change them. Choose reset filters (lower on the page) to return to the default settings.
- More filters are available for the DSM Remediation and DSM Progress to Completion reports. Drill down further by selecting options in the lower part of each report page.
DSM Overview: Review troublesome content
Select DSM Overview (top left), if it’s not already selected. In the Learning or Gap Finder areas, select modules or topics to check the content students struggled with.
- Avg Knowledge — Select this to sort the report, then point to segments in the bar graphs to see the percent of students who were uncertain or mastered the content.
- Avg Struggle — Select this to sort the report, then point to segments in the bar graphs to see the percent of students who learned or knew the content.
- See module questions — Select a Learning or Gap Finder link to see the module’s questions.
- See the correct answer and portion of the class that chose it — From the list of module questions, select a question to see its correct answer and the class answer selections by percentage, including "I Don’t Know Yet".
- See the questions a student struggled with — From the list of module questions, select Learners and then choose a student. Any questions the student struggled with are listed in the top right. (If the student didn’t struggle, you’ll see “No questions with struggle”.).
DSM Remediation Report: Review troublesome content
- Select DSM Remediation Report (top left).
- Choose a module name from the Modules area (top right).
Struggle data for the module is shown for each student at the bottom of the report.
- Select
 to show how all students did with this module’s questions.
to show how all students did with this module’s questions. - Move the Struggle slider to the right to show only the questions students struggled with most.
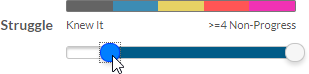
- Point to any heat map box to see the applicable module question.
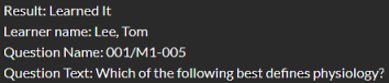
The details for an individual student’s progress are shown on the Learner Detail page. Drill down from any DSM report to view this information, including % progress, time spent, last activity, and more. See "Questions with the most struggle" (top right) for a list of these.
Some information compares the student’s progress with the rest of the class (All Learners).
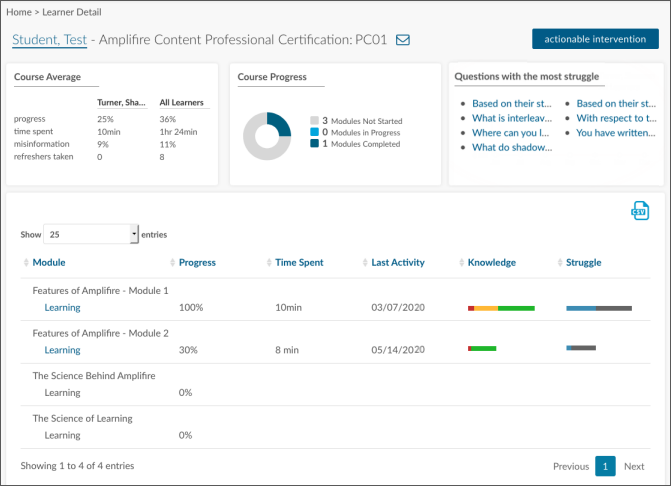
- Select DSM Overview (top left), if it’s not already selected.
- Choose a Learning or Gap Finder link for the module you want from these areas (page bottom).
- Select Learners.
- Select a student name from the list. Any questions the student struggled with are listed in the “Questions with the most struggle” area (top right).
- To return to the DSM Overview report, select Home from the breadcrumbs (top left).
- Select DSM Remediation Report (left).
- Scroll down to select a student name from the list.
- Select Home from the breadcrumbs (top left) to return to the DSM Remediation page.
- Select the DSM Progress to Completion report (top left).
- Scroll down to select a student name from the list.
- To return to the DSM Progress to Completion page, select Home from the breadcrumbs (top left) .
- Select DSM Overview (left).
- Select Learning for the module you want from the Learning section (page bottom). The initial Learning pass is what’s graded for assigned modules.
- Select Learners (top right) to list all students who worked on the module.
- Look in the Last Activity column for the student name you want. For example, 10/18/2023 01:41 PM MT, where MT is Mountain Time zone in the US.
If the entire class struggled:
Consider reviewing the troublesome topics in class.
If just a few students struggled:
Consider working with these students outside of class to provide additional help and resources.
If you’ve identified students who are falling behind or struggling, consider contacting them with an email.
- Select DSM Progress to Completion (top left).
- Scroll down to the Learner Progress: Course Name area for a list of students in the course.
- Select
 for the student.
for the student.
Identify the email service you want to use and optionally select Always use this app.
- Create your message.
- Send the message.
You can review a student’s responses along with the module questions, correct answers, and learning material (“What You Need to Know”) from the student’s Actionable Intervention page. This page is available only for students who struggled with module questions.
- Follow the instructions in the show the progress for an individual student section above to open the student’s Learner Detail page.
- Select
 (top right). A page like this opens.
(top right). A page like this opens.
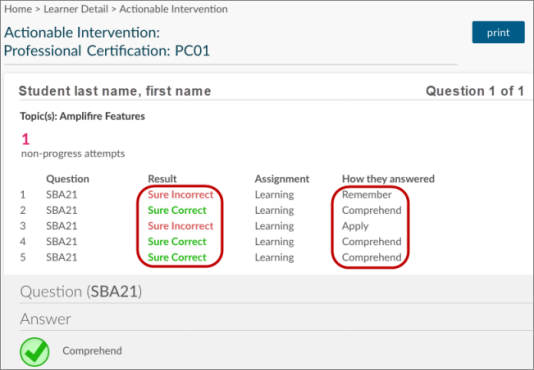
- Step through the provided information with the student, as needed. Print this page so you can both easily refer to the same information.
- Suggest that the student complete the module later to get credit for it in the course. To give the student more time to complete an assigned module, extend the due date/time for the student.
- Students can’t refresh an incomplete module.
- Any refresh work the student does for practice doesn’t impact the student’s initial score for an assigned module.
Use reports to see report data in different report views.
Select DSM Overview (top left) to view course-wide information about student work on Dynamic Study Modules and any Gap Finder Diagnostic modules.
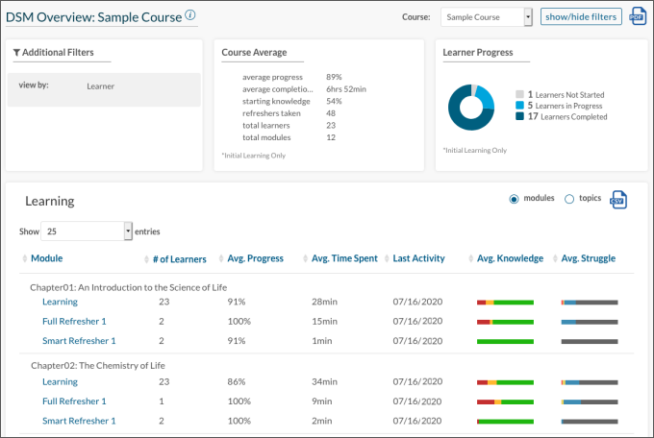
- PDF — Choose this option (top right) to export this information to a PDF document.
- CSV — Choose this option to export Learning or Gap Finder report data in CSV format.
- Content With the Least Knowledge (when available) helps you to quickly identify the modules students struggled with the most. Use this information to possibly follow up with training or review sessions to address learner needs.
- Avg Knowledge and Avg Struggle: Point on the bars in these columns for the percentages of knowledge and struggle on a module for your class.
- Show module data by question or learners: Select a link below a module name (such as Learning), then select either Questions or Learners.
Select DSM Remediation Report (top left) to identify students who may need help with Dynamic Study Module content, especially using the bottom of the report.
The top of the report shows the number of learners in the course who have struggled with certain modules.
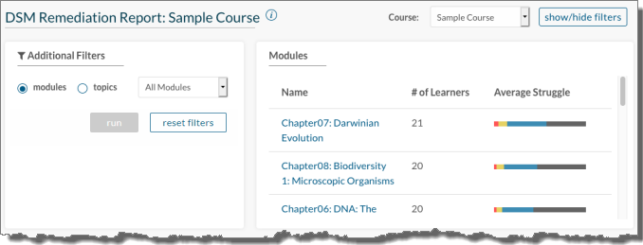
Bar Chart view (lower on the page) shows how all students are doing for all modules. Sort the list by student name (ascending or descending) or struggle (most or least). For details about an individual student’s performance: Select the student’s name.
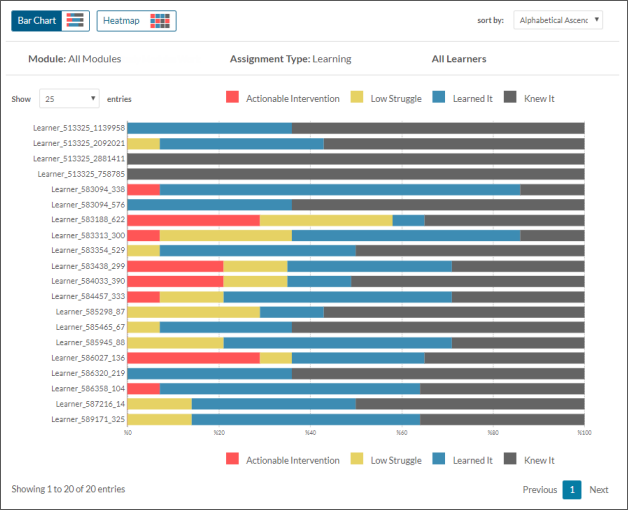
Heatmap view shows student knowledge levels for the questions in a module. Before selecting  , select a module name from the top of the DSM Remediation Report.
, select a module name from the top of the DSM Remediation Report.
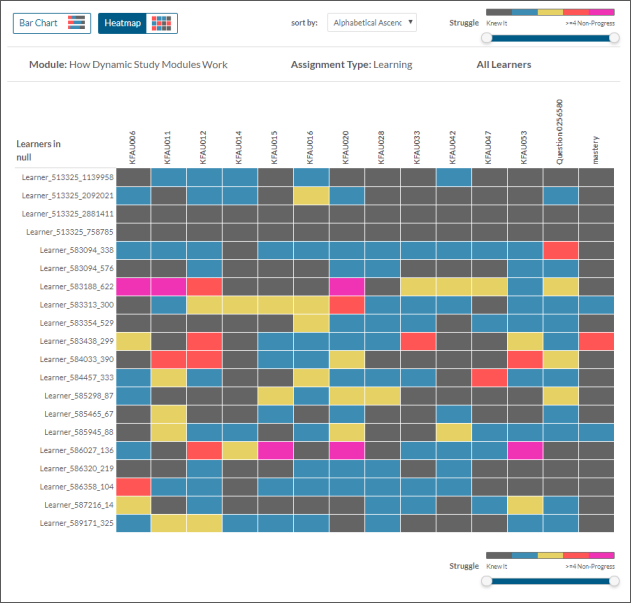
To show only the questions students struggled with most in the heatmap:
Move the Struggle slider to the right.
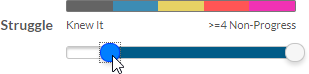
To show the module question:
Point to a box for the student.
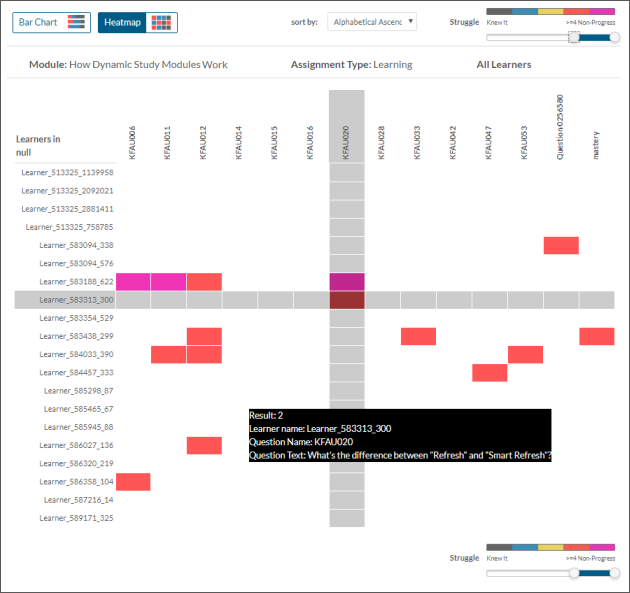
Select DSM Progress to Completion (top left) to check student module completion rates for the course.
The top of the page shows module completion rates and the time all students have spent on modules.
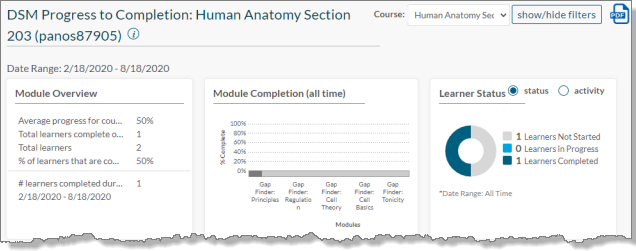
The bottom of the page shows student progress for the course.
- Limit the data shown by deselecting the Activity or Status options in the Show only box.
- Search for an individual student — Search by a learner’s first or last name, or by email, to check the student’s progress.

For details by module (Learner Details page), select the student’s name link. - Send follow-up email to students — Select
 to send a reminder email if the student isn't keeping up.
to send a reminder email if the student isn't keeping up. - Export this data as a CSV file — Choose
 CSV to export student module progress data in tabular format. Bar graph data for Module Status and Course Progress export to CSV as percentages.
CSV to export student module progress data in tabular format. Bar graph data for Module Status and Course Progress export to CSV as percentages.
For info about the science behind these study tools, and the student experience, see: