Review an assessment summary
When you submit an assessment, the player displays a summary of your results, as covered in Review your assessment results.
To later review the assessment results, you can open the completed test, quiz, or Path Builder from your Results page, Activities page, Assignments Due page, or Course Home calendar. Select the test's assignment name or Review link to open it in the player. Then select the player's Help icon ![]() for details on reviewing your results.
for details on reviewing your results.
As soon as you finish an test, quiz, or other assessment, the MyLab player displays a summary of your results. The top portion of the summary displays the assessment's name, the date you submitted it, the amount of time you spent on the test, and your score.
The summary icons, described below, show your results for each question.
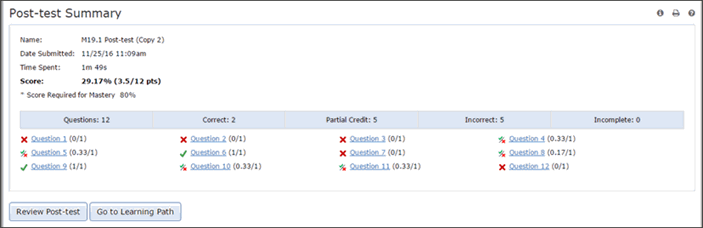
To review a question, select its name to open the assessment on that question in the player.
For a Path Builder or Skills Check, the summary marks the topics or modules that you mastered with the Mastered ![]() icon, and those that need study with the Needs Study
icon, and those that need study with the Needs Study ![]() icon. For example, the following is a review of a Path Builder.
icon. For example, the following is a review of a Path Builder.
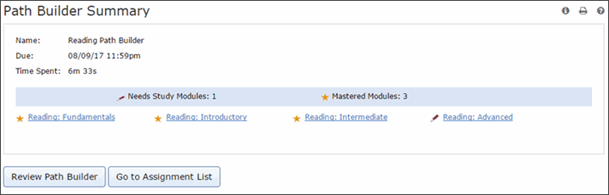
 Icons in an assessment summary
Icons in an assessment summary