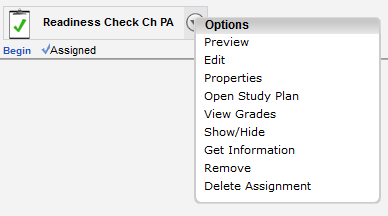
Options menus provide access to actions or features that relate to the selected asset. Each gradebook asset has an options menu that you access by clicking the down arrow to the right of its name.
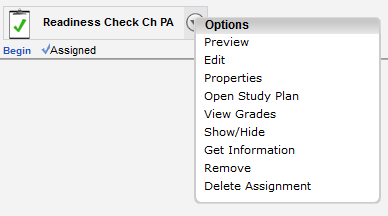
The following table alphabetically lists all possible options menu choices in the gradebook. Not all choices are available for each asset.
Note: Teaching assistants must have permission to access certain menu options. Instructors use the Preferences > Permissions page to determine which options are available to teaching assistants.
| Click | To | Notes |
|---|---|---|
|
Apply grade schema |
Select a grade schema for an activity or create a new grade schema. If a grade schema is applied, the appropriate score (as defined in the schema) appears for the activity regardless of whether the gradebook is set to display raw scores or percentage scores. |
After you apply a grade schema, the Modify Grade Schema and Remove Grade Schema options are available from the activity column options menu. |
|
Delete Column |
Permanently remove the column. |
Available for custom columns; see Create columns. |
| Delete from program |
Delete a student from the gradebook. |
Available from the Gradebook > Manage Roster page. |
|
Edit Column |
Edit the column name, position, or data. |
Available for custom columns; see Create columns. |
|
Edit Grades |
Make changes to student or activity grades. See Edit grades in the gradebook. |
Not available for totals or calculated columns. Available if you have permission to edit grades. You can edit grades for one, a few, or all students. However, if you want to add a comment to a student's grade, you must first edit the grade. |
| Edit Profile |
Change basic student information. |
Available from the Gradebook > Manage Roster page. |
| Export |
Download the selected column's data in any of the following formats:
|
|
|
Grant Access |
Allow student to access the course. |
Available if you have permission to control student access. |
| Grant TA privileges | Promote a student user to teaching assistant (TA) status. Students designated as teaching assistants have additional course privileges that you grant. | Available from the Gradebook > Manage Roster page. |
| Hide for Student |
Hide the selected column so students cannot see it on their Grades page. |
See Control the student gradebook view. |
|
Hide submissions from student |
Prevent students from viewing their submissions. A message appears in the student View Submissions window to indicate that students cannot view their submission details. |
|
|
Modify Grade Schema |
Modify the grade schema applied to the activity. |
|
|
Move Column |
Select a new location for the column. |
Available if the gradebook has more than one column. |
|
Remove from Custom View |
Delete the column from the Custom View page. The column remains on the Grades page. |
|
|
Remove Grade Schema |
Display the percentage or raw score students received for the activity instead of the score associated with the applied grade schema. |
|
| Revoke TA privileges | Revoke teaching assistant privileges and return the user to student privileges. | Available from Gradebook > Manage Roster page. |
|
Save to Custom View |
Save the activity column in the |
Available from the |
|
Send Message |
Open the course Mail tool. |
Available if the Mail option is enabled under Instructor Tools on the Preferences > Course Tools page. |
|
Show Percentage Score |
Change the display of grades in the selected column from raw scores to percentage scores. |
|
|
Show Raw Score |
Change the display of grades in the selected column from percentage scores to raw scores. |
Raw scores appear in the instructor and student gradebook, but not in other course locations, such as the View Submissions window. |
| Show for Student | Make the column visible to students on their Grades page. | See Control the student gradebook view. |
|
Show Submissions |
Allow students to view their submissions for the activity. |
Not available for custom columns. |
|
View All Submissions |
Open the View Submissions window. |
Not available for custom columns. |
|
View in Course Materials |
Go to the appropriate Course Materials page. |
Not available for custom columns. |
| View Details | Open the Assignment Details report. | |
|
View Grace Period Deduction
|
Open the Grace Period Deduction window, which shows:
|
Available if you enable grace periods for late submissions in the activity's preferences. |
|
View in Gradebook |
Open the |
Available from the |
| View Grades | Open the Grades page. | Available from the Gradebook > Manage Roster page. |
| View Profile |
Display all enrollment information for the selected student:
|
Available from the Gradebook > Manage Roster page for students who do not have an "Active/Inactive" status. |
|
View Statistics |
Open the Statistics Report to view the mean, median, and standard deviation for column data. |
Available for calculated columns. |