Office grader assignments
If available in your course, create office grader homework, tests, or quizzes using the assignment creation wizard. Office grader assignments are real tasks in a Microsoft® application instead of a simulated environment.
First, make sure to import pre-built assignments before you create your own assignments.
Students download a Microsoft file to complete an assignment. They upload the completed assignment and submit it for automatic evaluation by the MyLab Office Grader application.
Important: Students have unlimited attempts on homework assignments. If a student's second attempt score is lower than the first attempt score, a message shows with options to continue or discard. It's best practice to select Discard. If they continue, the lower score saves to the gradebook.
- Open the Assignment Manager.
- To open the Create Office Grader wizard, select Create > Create Office Grader.
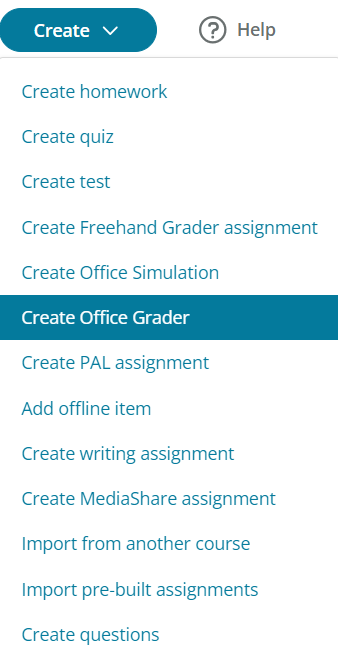
- On step 1, the Start tab, enter a gradebook category and an assignment name.

- Select Next to add content on step 2.
Add content to an assignment on step 2, the Select Project tab.

- Choose a book from the Select Content dropdown list.
Optionally, select Create Project to open the Project Creation Tool. - Choose a software Application and a Chapter from the dropdown lists.
- Use
 to expand the chapter items.
to expand the chapter items. - Use the 3-dot Actions
 menu to:
menu to:- Preview – View the assignment as a student sees it.
- View Project Metadata – View assignment details, such as the description.
- Copy to My Project – Clone the assignment to your My Project library.
- Select an ID/Title and select
 . Your selection shows under My Project on the right.
. Your selection shows under My Project on the right.
Edit content and settings for an assignment on step 2, the Select Project tab. Edit settings before students start the assignment.
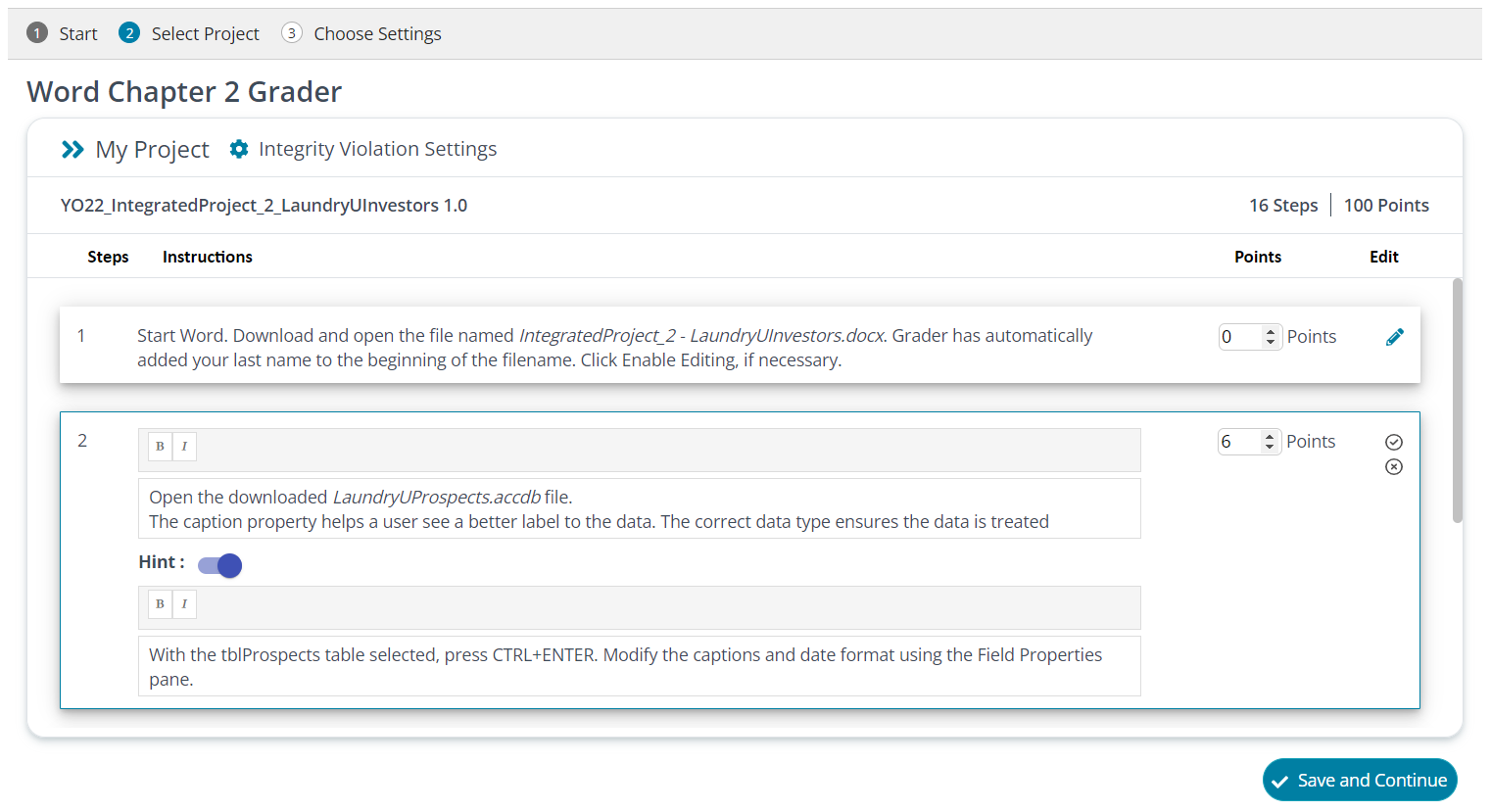
- To open and close the My Selections content, use
 and
and  next to the list.
next to the list. - Use
 to edit the text, enable a hint, and change the point value.
to edit the text, enable a hint, and change the point value. - Use
 to save changes and
to save changes and  to cancel changes.
to cancel changes. - Use
 to set integrity violation settings.
to set integrity violation settings. - Select Block/prevent submission (with notification to student) to prevent students from uploading the assignment.
Students see an integrity violation warning immediately after they attempt to upload a completed assignment. Their submission is not recorded in the gradebook.
- Select Automatic zero for accepted submissions to automatically show zero in the gradebook.
You and your students see a red asterisk in the gradebook to indicate an integrity violation.
- Select Save and Continue to choose settings on step 3.
Optionally use the Project Creation Tool (PCT) to create or import Grader projects if you are an advanced user.
- On step 2, the Select Project tab, select
 .
.
The Create/Import Project window opens.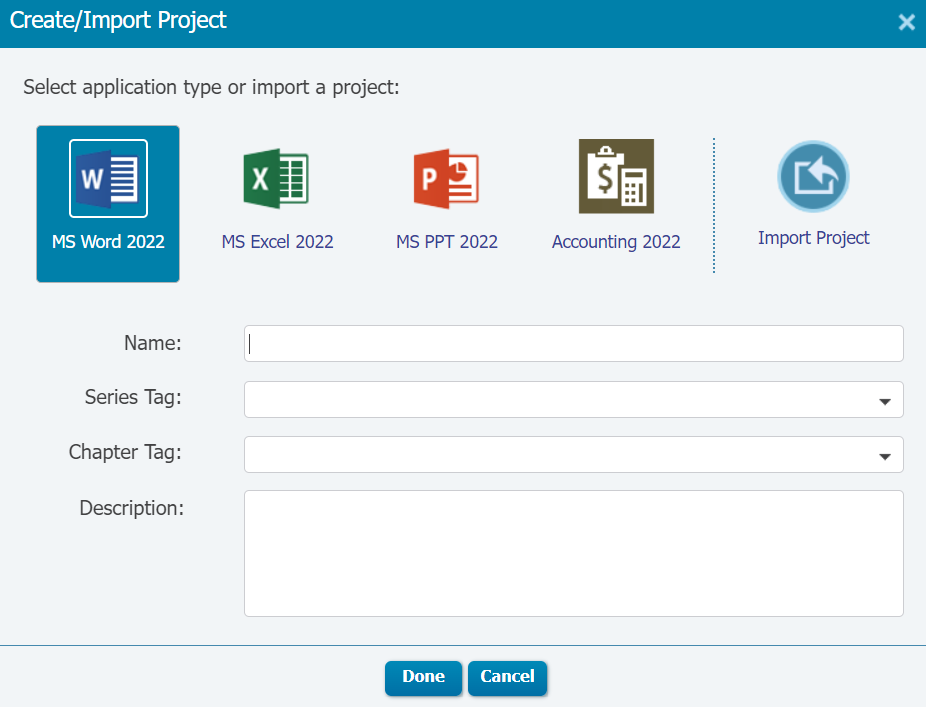
- Select the application type students will use to complete the project.
- Enter a Name, Series Tag, Chapter Tag, and Description for the project.
- Select Done to view the project in the Project Create Tool.

- Use the Help button in the top-right corner to view the Project Creation Tool User Guide.
Updated 07 Apr 2025