MediaShare video quiz
If available in your course, create a video quiz — a type of MediaShare assignment. You can add or record your own video or link to a YouTube video. Then, add questions for your students to answer as they watch.
When students do a MediaShare video quiz, they must enable cookie settings to watch and answer questions.
- Open the Assignment Manager.
- Choose whether to create or copy the assignment:
- To create a new assignment, choose Create MediaShare assignment from the Create menu.
- To copy an existing assignment, locate the MediaShare assignment in the assignments list and choose Copy from the 3-dot Options menu.
- On step 1, the Start tab, enter a name for the assignment.
- Select Next.
- On step 2, the Create MediaShare Assignment tab, select Choose on the Video quiz tile.
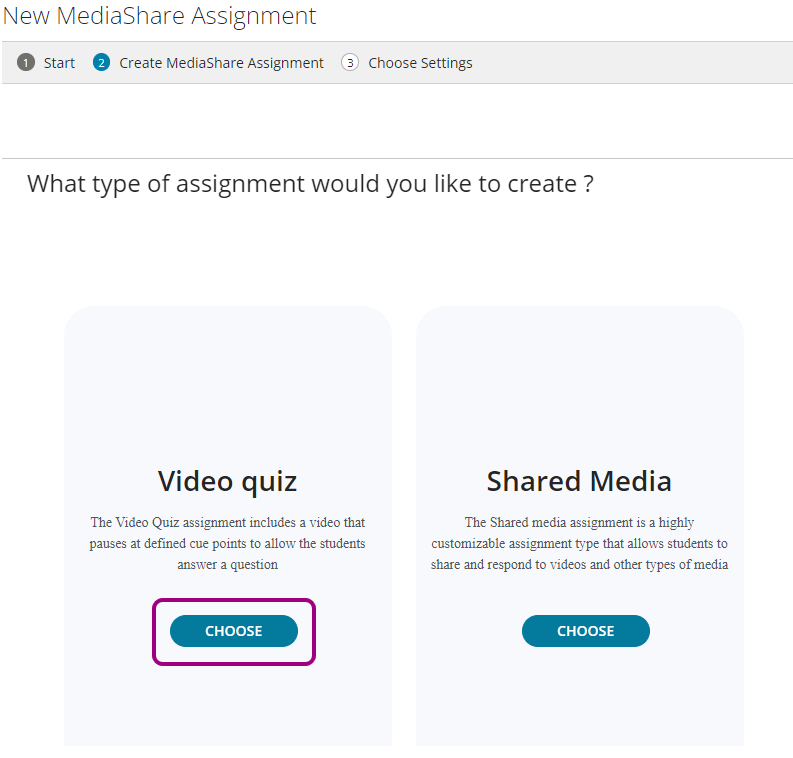
- On the Video quiz page, select the type of quiz:
- Summative: a single attempt per question.
- Formative (Practice): multiple tries per question.

- If your quiz is Formative, select the number of retries. Unlimited is the default.
- Enter settings for the quiz, including the due date and time, the date and time to make the quiz available to students, learning objectives, and a description of the assignment.
- Select Add video.
Learn how to Add video or Record video. - After you add or record a video, select Save. MediaShare processes the video.
- Play the video and select Add question to stop the video and enter a question:
- For Question 1, enter a quiz question.
- For Answer choice, enter quiz answers and select one as the correct answer.
- Select Add answer if you need more answer choices.
- Optionally, edit the Timestamp to adjust the cue point of the question.
- Select the play button, then select Add question again to enter another question.
- Continue adding questions and when finished, select Save.
- Use
 to go back to the assignment details.
to go back to the assignment details. - Select Preview to try the quiz.
- Choose to Accept privacy and cookies before previewing the quiz.
- Select Edit quiz to make updates.
- Select Done when your video quiz is complete.
- On step 3, the Choose Settings tab, select assignment settings.
- After students download, complete, and upload their MediaShare video quizzes, you can grade the assignments.
To access MediaShare assignments, section instructors or teaching assistants need permission to create and edit assignments. See course setup details.
To add a video file from your computer:
- Select the Add video tab.
- Choose Browse to navigate to a video file.
OR - Drag-and-drop a video file to the window.
- Choose Browse to navigate to a video file.
To add a YouTube video:
- Select the Add video tab.
- Choose Cookie Settings.
- On the Pearson Privacy Preference Center window, choose Allow All.
- On the Manage Consent Preference window, enable:
- Functional Cookies
- Performance Cookies
- Targeting Cookies
- Choose Confirm My Choices.
- In the video link field, enter a YouTube link.
- Select Add YouTube video.
- Select the Record video tab.
- Select your camera and audio devices, then select the red circle.
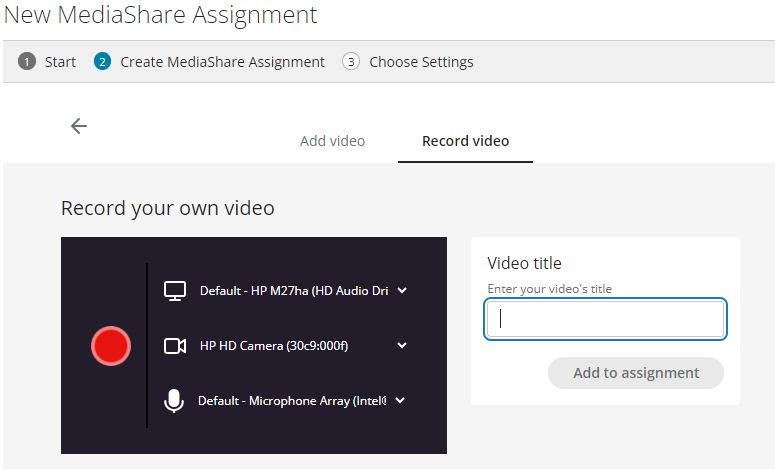
- Make sure your camera is in position and select the red circle again. A countdown timer displays and recording begins.
- When you finish, select the stop
 button to stop recording.
button to stop recording. - Select Record again if you are not yet satisfied with the video.
- Once complete, enter a Video title and select Add to assignment.