About the student player
Updated 15 Sep 2025
Your students use the online player to take tests and submit their results to your gradebook. The player is optimized to allow students to enter mathematical notation.
The player looks like this example:
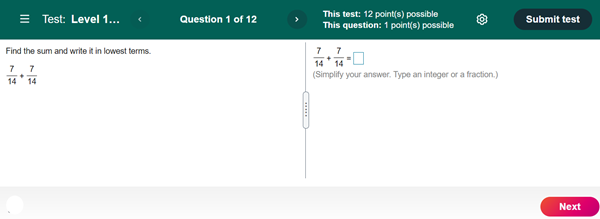
You can open the player from the Test Manager to preview a test.
The student player is used for work done on tablets or PCs and laptops. (Taking tests on smartphones might not provide the best experience.) See About tests on mobile devices for limitations on using the player on tablets and smartphones.
The player has three modes:
- Test mode — When students do tests, they cannot use the browser Back button , link to other pages, or open the player in other modes until they submit their work. If
they navigate to other pages, the test is recorded as incomplete.
You can use the Pearson LockDown Browser to prevent students from opening other browser windows while taking tests. For remote proctoring, you also can use Respondus Monitor Proctoring to remotely monitor and record students taking a test.
Students' test results update their Study Plan recommendations. When the test is done, students can see whether their answers are correct.
Students can resume incomplete tests on their own or with your permission, depending on the test settings.
- Practice mode — When students work in their Study Plan, they can check whether their answers. They get hints when their answers are incorrect and can access different kinds of tutorial question help (learning aids) unless you restrict access. They can practice similar questions as often as needed.
- Review mode — From their Results page, students can open the review mode of the player to compare their answers to the correct answer. You also can use the player in review mode to view your students' answers.
Instructions for using the player are available in the student online help. Students can select the Help icon on their player to open the player help.
Your students might be prompted to run the Browser Check before doing tests in the player. The Browser Check helps install any additional components needed to do a test - for example, the Pearson LockDown Browser.
To install missing components, students:
- Must have administrator rights to the computer.
- Must allow pop-ups and cookies from Pearson.
The results of the Browser Check display in a new window. Missing components are shown at the top of the page with links to install them.
Pearson provides an accessible version of the student player that can be used with the JAWS screen reader on PCs and laptops. Some capabilities are not available on tablets.
JAWS can be used to answer multiple choice questions and free-response questions. Students use keyboard shortcuts and the command-line language to enter special characters and symbols. See the student online help for details on using the player with JAWS.
Students select Accessibility > On from the settings menu in the player work in JAWS. Free-response questions become simple input fields that accept answers in the command-line language.
The Pearson LockDown Browser does not work with the JAWS screen reader. See Use the Pearson LockDown Browser for information on workarounds.