Preview and edit questions
Updated 15 Sep 2025
You can open the player in preview mode to view a question and work it as your students would. You also can require students to show their work on the question, and adjust the number of points, or customize the question.
- Go to step 2 of the Test wizard
- Select the question name in the Available Questions list or the My Selections list.
- With the player in preview mode, you can:
- Select Show completed problem to see the question and its answer.
If an answer tolerance has been applied, select the green triangle on the top right corner to display the answer tolerance.
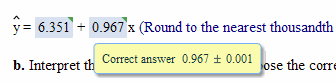
- Select Work problem as student to enter an answer to the question.
- Select Show Answer to see the correct answer when working as a student.
- Select Add instructor tip to add your own tip for students to see when they do the question.
- Select Ask the publisher to fill out a form with your comments, questions, or requests about the content of the question and send your report to Pearson.
- Select Student to show work to require students to show how they arrived at their answer. See Require students to show their work.
- In the Question points box, change the number of points awarded for the question.
- Select Scoring options to adjust the scoring tolerances or award partial credit for an unsimplified answer. See Adjust scoring tolerances for information on these settings.
- Select Reload to generate a new version of an algorithmic question.
- Select Copy and Edit to open the Custom Question Builder, where you can edit the text or the values in the question.
- Select Previous or Next to preview other questions.
- Choose to Add or Remove the question in the test.
- Select Show completed problem to see the question and its answer.