
Im Fenster „Lösungsweg anzeigen“ können Sie mithilfe von Vorlagen Brüche, Quadratwurzeln, tiefgestellte und hochgestellte Zeichen, Integrale, Primzahlen usw. erstellen:

So formatieren Sie mathematische Einträge:
Die Vorlage wird in einem Rechteck im Eingabefeld angezeigt.
Sie können mathematische Einträge auch formatieren, indem Sie im Menü Format eine Option in der Liste auswählen.
Beispiel
Nehmen wir an, Sie möchten eine Zahl mit einem hochgestellten Zeichen eingeben, beispielsweise 53.
Gehen Sie wie folgt vor:
 .
. aus.
aus. 

Bewegen Sie den Mauszeiger über eine Dropdown-Liste, um einen Tooltip mit den enthaltenen Vorlagen anzuzeigen.
| Brüche, Wurzeln, absolute Werte |
Hoch- und tiefgestellte Zeichen |
Klammern,
geschweifte Klammern |
Integrale
Summen |
Primzahlen, Akzente |
Strahlen, Pfeile |
|---|---|---|---|---|---|
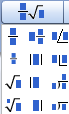
|
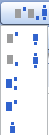
|
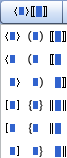
|

|
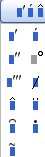
|
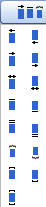
|
Siehe auch:
Hinzufügen von Tabellen und Matrizen
Eingeben mathematischer Symbole
Rückgängig machen bzw. Wiederholen eines Eintrags
Verwenden des Fensters „Lösungsweg anzeigen“