Take locked-down tests
When your instructor locks down a test or quiz, you cannot open other browser windows or applications while doing the assignment.
For example, when taking a test or quiz using LockDown Browser, you cannot:
- Navigate away from the assignment.
- Open your device's calculator.
The Pearson LockDown Browser is available for PC, Mac, or Chromebook. The LockDown Browser cannot be used with mobile devices.
- When you open a locked-down test or quiz, you see a warning:
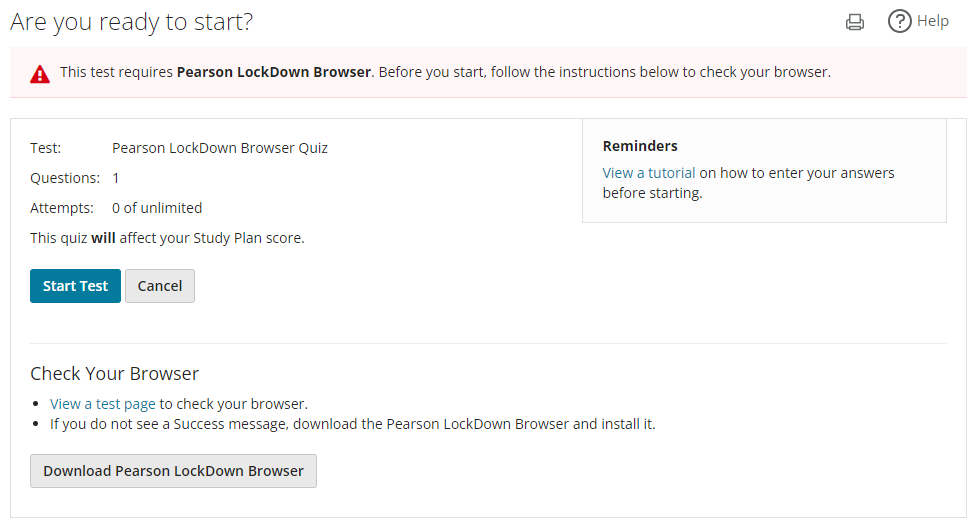
- Select Download Pearson LockDown Browser. You only need to download one time.
- Depending on your browser, find the PearsonLockDownBrowser.exe file in your task bar or in your Downloads folder.
- Open the .exe file to install the LockDown Browser.
For ChromeOS, you'll see the Google Chrome extensions page. Install the Pearson LockDown Browser extension. Close all browser tabs before you start your test or quiz.
- After you install LockDown Browser, select Start Test. You see a message:
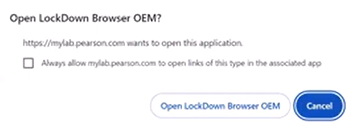
- Select Open LockDown Browser OEM. You see a series of messages reminding you to close all other applications.
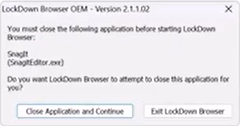
- Select Close Application and Continue. You might have to select this more than once depending on the number of open applications. When all applications are closed, the locked-down test or quiz opens in the student player.
- Open the test or quiz from your Course Home page or the Homework and Tests page.
- Install LockDown Browser, if necessary.
- If the test or quiz includes automated proctoring, install the proctoring application, if necessary, and set up monitoring.
- Take the test or quiz, as usual.
If available, the calculator icon
 in the toolbar opens LockDown Browser's built-in calculator.
in the toolbar opens LockDown Browser's built-in calculator. - After you submit your test or quiz, a message tells you that your locked-down session has ended. Select OK to continue.