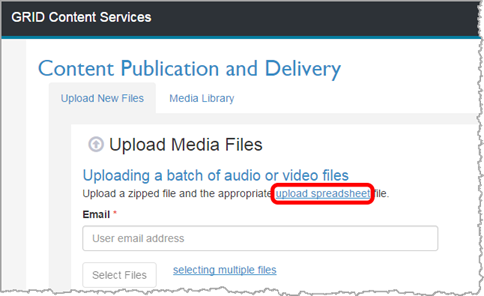Fill out the Ingestion Spreadsheet
You need an Ingestion Spreadsheet when you're:
You do not need the Ingestion Spreadsheet when you're uploading or updating a single audio or video file.
To start, make sure to  download the Ingestion Spreadsheet template. If you work from an old template, the spreadsheet might not pass the validation checks for upload.
download the Ingestion Spreadsheet template. If you work from an old template, the spreadsheet might not pass the validation checks for upload.
To download the Ingestion Spreadsheet template:
- Go to https://mediaconsole.pearsoncmg.com/gcs/auth/ and login to the Media Server.
- Select the Upload New Files tab.
- Select the Upload Spreadsheet link.
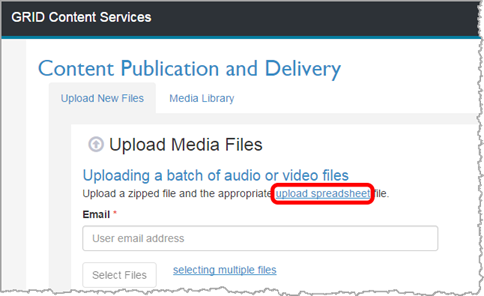
- Complete and save the Ingestion Spreadsheet in the .xls format. (The .xlsx spreadsheet format is not supported.)
Do not use spaces or any of the following characters in the Ingestion Spreadsheet: " % < > \^ ' { } | * !
- ReferenceID: Enter an alpha-numeric URL code if you're creating a unique Reference ID or updating existing file(s). If the ReferenceID already exists, then that record will be updated with the information in that row. Also see Add your own Reference ID.
- Violet colored headings are required fields, except for SourceDirectory and Video Source File name or URL depending on the circumstance.
- Title: Do not enter a space as the first character in this field.
- Description: Do not enter a space as the first character in this field.
- BusinessUnit: Select the Business Unit from the drop-down list.
- Playlist: Leave blank. This field is not supported.
- ContentClass: Select either Moving Image (for video) or Audio from the drop-down.
- ContentType: Select Video or Voice from the drop-down. All other selections are ignored.
- Keywords: Enter keywords associated with your video. Separate keywords with commas. Although keywords are not required, they are helpful if you later need to search for your videos.
- Publish Profile: Select v2.4 Accelerate for video files and MP3 ffmpeg for audio-only files.
- Source Directory: Leave blank. The Source Directory field is not used when using GCS for ingestion.
- Video Source File name or URL: Use this field only if you have uploaded multiple files to the Media Server's video ingest directory or you are uploading a ZIP of multiple files.
Enter the file names exactly, including capitalization, as they appear in your ZIP file, including file extensions.
Zip File Ingestion Method: File_Name.extension
For example, MyFile.Mp4
Media Server Ingestion Method: http://export.mediaconsole.pearsoncmg.com/mdc/export/video/File_Path/File_Name.extension
For example, if your videos are uploaded to the /HE folder of the video ingest directory, you would enter the following file path:
http://export.mediaconsole.pearsoncmg.com/mdc/export/video/HE/name_of_your_video.file_extention ( Show example screenshot.)
Show example screenshot.)

- Audio Descriptor Video
- Thumbnail File name or URL: Enter the name of the JPEG or PNG thumbnail file; a thumbnail file is optional. If you're using the Media Server ingestion method, you must use the full file path.
- Chaptering XML: Enter the name of Interactive Quizzing or Chaptering XML file if applicable. If you're using the Media Server ingestion method, you must use the full file path.
- CaptionX: Enter the name of your closed-captioning SRT file if applicable. Only 5 caption files can be added to a video when using an Ingestion Spreadsheet. If you're using the Media Server ingestion method, you must use the full file path.
If there are more than 5 caption files, you can add up to 7 caption files when you update assets. However, you must have already uploaded at least 1 caption file with the original video.
- CaptionX Language: Select the language of your Closed Captioning file from the drop-down list, if applicable. The options are English, French, Spanish, German, Italian, Dutch, and Mandarin.
These rules apply to the file name you give the Ingestion Spreadsheet, all files that you upload (including the files within a ZIP file), and all file names in the Ingestion Spreadsheet.
- File names cannot contain spaces.
- The following special characters cannot be used in any cell in the spreadsheet and cannot be used in file names:
" % < > \^ ' { } | * !
-
- File names are case sensitive. If your video is named MYVIDEO.MP4 and you enter myvideo.mp4, GCS will alert you to the error during the upload validation process.
- If you're using the Media Server ingestion method, you must use the full file path when entering a file name.
See also:
Update files
![]() download the Ingestion Spreadsheet template. If you work from an old template, the spreadsheet might not pass the validation checks for upload.
download the Ingestion Spreadsheet template. If you work from an old template, the spreadsheet might not pass the validation checks for upload. Spreadsheet field descriptions
Spreadsheet field descriptions
 File names and file paths
File names and file paths