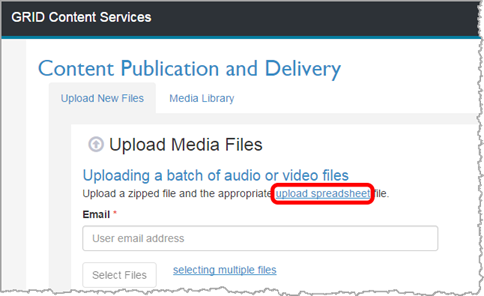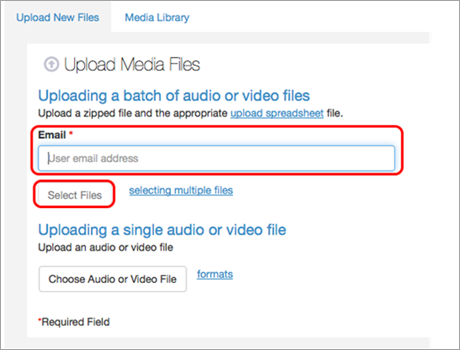Upload multiple files using ZIP and Ingestion Spreadsheet
Use these procedures to upload a ZIP file of new audio and/or video files and their supporting files, and upload an Ingestion Spreadsheet to the Media Server.
 To create the ZIP file
To create the ZIP file
 To download and complete the Ingestion Spreadsheet
To download and complete the Ingestion Spreadsheet
 To upload a new ZIP file and Ingestion Spreadsheet
To upload a new ZIP file and Ingestion Spreadsheet
See also: