Grading conditions (bending moment questions)
Updated 30 Aug 2024
Select element grading for a bending moment question to set the conditions for student work to be graded as correct.
- Select
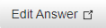 next to the Correct Answer to open the graphing tool and settings for elements in a bending moment answer. (If working on a laptop, the settings box may appear below the workspace.)
next to the Correct Answer to open the graphing tool and settings for elements in a bending moment answer. (If working on a laptop, the settings box may appear below the workspace.) - When you finish making your answer edits, choose Save (bottom right).
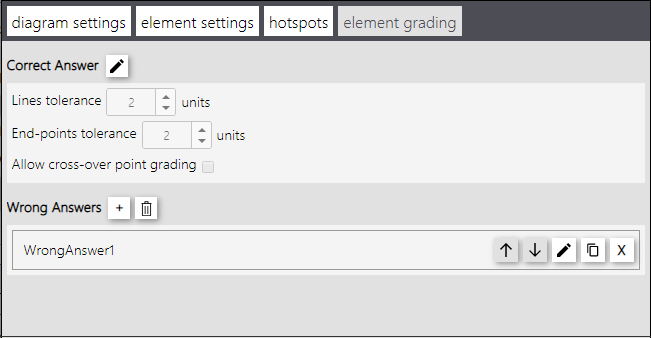
For the bending moment question, select 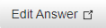 next to Correct Answer, Element Grading,
next to Correct Answer, Element Grading,  Edit next to Correct Answer, and then set or edit the following:
Edit next to Correct Answer, and then set or edit the following:
- Lines tolerance (units) — Enter or select a tolerance value for lines of discontinuity to be graded as correct.
- End-points tolerance (units) — Enter or select a tolerance value for the end points in the lines of discontinuity to be graded as correct.
- Allow cross-over point grading — Select to grade the point where a segment crosses the x-axis.
- For the bending moment question, select
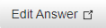 next to Correct Answer, then select Element Grading.
next to Correct Answer, then select Element Grading. - Select
 Add Wrong Answer for a numbered wrong answer row to appear.
Add Wrong Answer for a numbered wrong answer row to appear. -
Select
 Edit.
Edit.
- Open the provided grading conditions to make your selection(s) for a wrong answer. You may need to open some options to see all of the conditions.
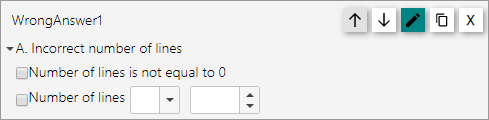
- Select Save.
The tool closes and “WrongAnswer x” appears next to “If the student answers:” in the bending moment part.
- Add wrong answer feedback — From the part in the item, select Enter your wrong-answer feedback in the Show this response box, using your keyboard and options from the editing toolbar and menus.
- Reorder wrong answers — From grading elements, select
 Move Up or
Move Up or  Move Down in the row for the wrong answer.
Move Down in the row for the wrong answer. - Copy wrong answers — From grading elements, select
 Copy in the row for the wrong answer. A new row appears below the current row.
Copy in the row for the wrong answer. A new row appears below the current row. - Delete a wrong answer — From grading elements, select
 Delete in the row for the wrong answer.
Delete in the row for the wrong answer.
See also: