Hotspots for accessibility (bending moment questions)
Updated 30 Aug 2024
Adding hotspots for elements on the workspace makes these accessible to students using a keyboard and/or a screen reader when answering bending moment questions.
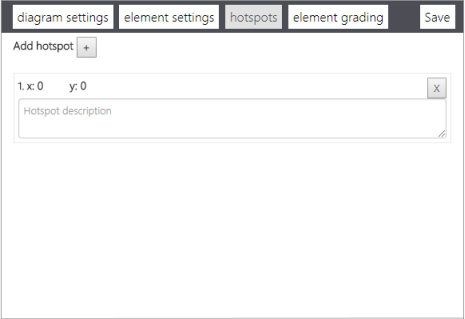
Add/edit hotspots in a bending moment question
You can add hotspots regardless of whether the State is initial or final. Hotspots apply to both states, although they don’t visually display.
- Create a question using the bending moment answer type.
- Select
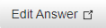 in the Answer box for a bending moment question.
in the Answer box for a bending moment question.
The drawing tool and settings open in a new window. If working on a laptop, the settings box may appear below the workspace.
- Choose hotspots from the settings box.
-
Select Add hotspot +.
By default, the provided x,y coordinates are set to the origin (x:0, y:0).
- Drag to reposition the hotspot on the diagram. You can also change the x, y values to set a location for your hotspot.
- Add a hotspot description that will be read by a screen reader to identify the object or element on the workspace.
-
Continue to add hotspots with descriptions for all areas on the workspace that a student would need to be aware of in order to answer the question.
The description should be written similar to Alt tags that are added to images for students who use screen readers.
- When you finish, choose Save (bottom right).
- To test the hotspots in the student view of the question, use a screen reader.
Don't have a screen reader on your computer? Search online to find a free one.
See also: