Submit assignment answers
Updated 06 Sep 2024
Many assignments give you multiple chances to answer each question. (The assignment grading policy lets you know how many answer attempts you have.) Consider your answers carefully, since you cannot go back to change any submitted answer. An exception to this is if your instructor lets you rework an assignment for credit.
After you open an assignment item, answer the questions in each Part (A, B, etc.). You gain credit for each part question you answer correctly before the assignment due date. Requirements to complete an assignment
See alternate instructions for completing items in Mobile view.
For ![]() Dynamic Study Module assignments, see alternate instructions.
Dynamic Study Module assignments, see alternate instructions.
- Enter your answer in the answer box. The type of answer box you see varies, depending on the type of question.
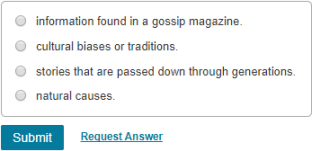
 If you see the message "Credit granted by instructor; correct answer displayed"
If you see the message "Credit granted by instructor; correct answer displayed"You can no longer answer a Part question when this message appears below the answer box. All students in the course have been granted full credit (100%) for the question, possibly because there was an issue with it. No late penalty ever affects this Part score.
-
Choose
 for each of your answers. Info about answer feedback
for each of your answers. Info about answer feedbackImportant: Any unsubmitted answers or Part questions for which you chose Request Answer get no credit. However, you may decide to choose Request Answer so that you can complete an assignment item. More about the Request Answer option
- When you finish opening and answering all of the questions in the assignment item, or as many as you can, either:
- Move on to the next item:
Select (bottom right). You can also navigate among assignment items by choosing
(bottom right). You can also navigate among assignment items by choosing  Previous Item or
Previous Item or  Next Item (top right).
Next Item (top right). - Give feedback about the item:
Select Provide Feedback to give feedback on an item if you noticed an error or have other comments as a student, like whether the question was confusing or overly difficult. What happens with your feedback?
What happens with your feedback?Your instructor chooses whether to receive these comments by email, view them in Mastering, or ignore them. If you have a time-critical issue, please either notify your instructor or contact Pearson Support.
- Move on to the next item:
- Repeat steps 1-3 to complete all of the items in the assignment.
If you stop work on an assignment or lose Internet connectivity unexpectedly: You can return later to the assignment to continue where you left off. All answers you submit are saved. (Exceptions: You cannot return to complete any assignment that has been made unavailable by your instructor or if the time limit has been reached for a timed assignment.)
- When you've completed the last item, select Return to Assignment go back to the assignment summary and see your score information.
Finish as many items in the assignment as you can. Assignment items you complete before the deadline never get a late penalty applied. However, any item not finished before the deadline receives the penalty, even if most Parts were finished.
Note that a deadline of 11:00 PM means 11:00:00, not 11:00:59.
Tips to help you enter answers
If you answer incorrectly, you’re informed of how many answer tries remain. The number of attempts allowed for questions in an assignment appears in the assignment grading policy.
- You don't lose another answer attempt (or any additional credit) if you submit the same incorrect answer more than once, or if your numeric answer is within grading tolerance of the full-precision answer. (More about significant figures)
- Nor do you lose an answer attempt for some answers that just need a minor formatting fix. Some examples are when you see feedback such as "Your expression has mismatched parentheses" or "You need to specify the units of your answer."
Hints can help lead you to the correct answer or at least allow you to get partial credit if you answer a Hint question correctly.
About hints and scoring
Homework assignments don’t usually have a hints penalty. Although you never lose any credit for choosing View Available Hint(s) for a question, if the assignment grading policy contains a penalty for opening hints you can lose a small amount of credit when you actually open each hints. More about hints
As needed, select a toolbar option to enter special math characters and symbols. Select  Keyboard Shortcuts for instructions to enter symbols from your keyboard. For details about toolbars for different kinds of questions, see Question types.
Keyboard Shortcuts for instructions to enter symbols from your keyboard. For details about toolbars for different kinds of questions, see Question types.
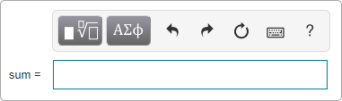
When available, select Review, Constants, or Periodic Table (top right) to help you answer. Some assignment items provide one or more of these resources in a new browser tab or window.
When a link to your Pearson eTextbook is provided, you can also search the eTextbook. Results are an exact match for multiple search terms (like atomic number) first, and secondarily matches for the individual terms (atomic or number). As you enter a term in the search box, the auto-complete results can include the matches in different contexts, like in the glossary.
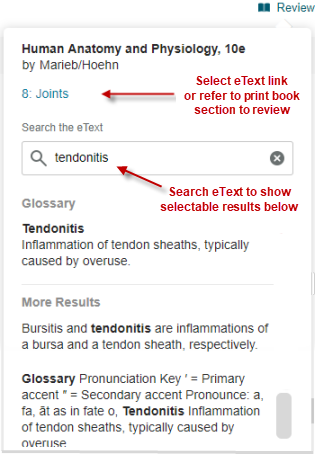
The Review option is not available for some eTextbooks (PDF eTextbooks).
After answering some questions incorrectly, you may be asked whether to open AI Study Tools. This study tool uses artificial intelligence and the Socratic method to ask you related questions in a chat session. The chatbot’s questions and wrong answer feedback can help you get the correct answer for the assignment question.
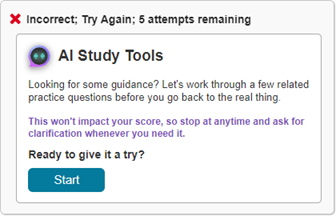
- You can also ask clarifying questions or ask for additional context in the chat. The responses from the chatbot can be from the book content or from other sources.
- MathML is not initially available in AI Study Tools.
- Your eTextbook may also provide another kind of AI Study Tools
 .
.
The chatbot responds to questions and requests about the book content, not outside resources. Applies to Campbell Biology, 12e and Chemistry: A Molecular Approach, 6e. More about studying with your eTextbook
 Watch: AI Study Tools
Watch: AI Study Tools