Work Mastering assignments on a mobile device
Updated 29 Aug 2024
After you sign in to Mastering on your mobile device with your student account, you may be able to work on Mastering assignments in Mobile view. Mobile view is streamlined so students can quickly check for any recent and current assignments.
In Mobile view, you are guided to complete all mobile-ready content. For assignment items you can't complete on a mobile device, you are directed to do these on a computer. See below for the kinds of questions you can complete on a mobile device. You cannot complete either timed or password-protected assignments on a mobile device.
When you sign in to Mastering on your mobile device, any overdue and upcoming assignments are listed on the course home in Mobile view.
- Upcoming Assignments: Lists any Mastering assignments due in the next 7 days, in how many days they are due, and whether they are incomplete or completed. Also lets you know when you don't have any upcoming assignments. Tap an assignment name to open the assignment.
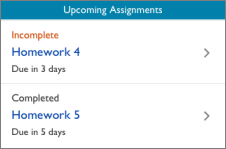
- Overdue Assignments: Lists any Mastering assignments due in the past 7 days. Also lets you know when you don't have any overdue assignments. Tap an assignment name to open the assignment.
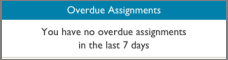
- Use hints: When available, it's usually to your benefit to open hints. Mobile-ready questions may provide declarative, clue-type hints but not Socratic, question-type hints. More about when to use hints
- If you answer incorrectly, you may be directed to the Pearson eText for your course. If your course provides an eTextbook, follow the prompt to download the Pearson+ app for easier navigation and other app features on your mobile device.
- Go to your computer for any of the following assignment related activities: Complete any items or assignments you couldn't work on in Mobile view, which includes any timed or password-protected assignments. See the section below about the kinds of questions you can answer on a mobile device.
You also need to work from your computer to check the assignment grading policy, print assignment items, review answers and hints on items you have finished, rework an item for practice, or to provide any optional feedback on items you have completed.
Complete Mastering assignments on your mobile device
After you sign in to Mastering on your mobile device, tap an assignment name from the mobile course home. (Assignment names appear under the Overdue Assignments and Upcoming Assignments labels.) The assignment summary opens.
- Assignment items you can complete in mobile view:
These are labeled Incomplete until you complete the items. - Any items you cannot complete on your mobile device:
These are labeled Go to Computer to Complete in Mobile view.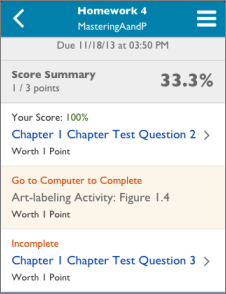
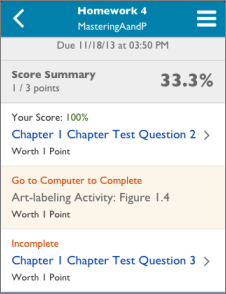
- The assignment name
- The assignment due date and time
- The Score Summary for the assignment
- The list of items in the assignment and how much each item is worth
- For Parent assignments, a message that this assignment will be followed by an Adaptive Follow-Up assignment
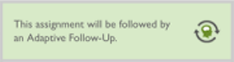
- Any notes from your instructor for the assignment (Tap to open or close the note.)
When using your mobile device for Mastering assignments, you can answer items that contain the following types of content:
- Multiple-choice questions (includes True/False questions and multiple-choice questions with more than one answer)
- Questions which you answer with numeric or symbolic expressions, or which ask you to enter both a numeric value and a unit. For example, you can enter fractions, exponents, and Greek letter symbols.
- Chemical equation or formula questions
- Questions whose answers are alphanumeric characters, words, and phrases. However, you cannot complete essay questions.
Examples of questions you cannot complete on mobile devices
- Answers that require drawing, graphing, drag-and-drop, and other Flash-based answer types are not yet supported on all mobile devices.
- Google Earth KMX (.kmz) files are used in some Mastering Geography / Mastering Meteorology and Mastering Geology / Mastering Oceanography assignment questions. Google Earth must be installed on your computer to answer these questions on a computer. Similarly, a Google Earth app must be installed to work on such questions on a tablet.
From Mobile view, you will be directed to go to your computer to complete these kinds of questions. Since there are many kinds of content available in Mastering, this is not a complete list.
Mastering assignments contain one or more items for you to complete. As you complete an item in Mobile view, you are guided to the next item that you can complete on your mobile device. When you return to the assignment summary, any item that cannot be completed in Mobile view is labeled "Go to Computer to Complete".
- Tap an item to open it.
To resize an image in a question: Tap the image and then pinch to increase or decrease its size.
- Enter your answer and tap Submit.
To select a multiple-choice answer: Tap your answer choice.
To enter a text or numeric answer on your mobile device:
Tap in the answer box to activate the on-screen keyboard. You can also use a wireless keyboard, if you have one. - Tap Continue to move on to the next item you can complete on your mobile device.
After you complete all assignment questions you can do in Mobile view:
You return to the assignment summary, where you can review your item scores (Your Score) and assignment score (Score Summary). The message "You completed this assignment." appears if you have completed this assignment.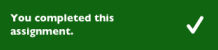
To return to the course home from a Mastering assignment, use one of these methods:
- Tap the Back arrow
 (top left) until the course home comes into view
(top left) until the course home comes into view - Tap the course menu
 (top right) and then choose Course Home.
(top right) and then choose Course Home.
Assignment scores on a mobile device
From the Mastering course home in Mobile view, tap to open an assignment due in the last or next 7 days.
- Assignment score:
The Score Summary area reports your score for the assignment to date.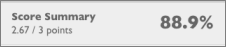
- Item scores:
The Your Score area shows the item score for each completed item. If you haven't completed the item, the same area shows "Incomplete". The credit value for the item shows below the item name.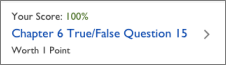
To view all of your assignment scores for the course: Select Scores from your Mastering course on a computer.
If you encounter issues when working with Mobile View (aside from inability to work on all kinds of questions, as described above): Contact Pearson Support.