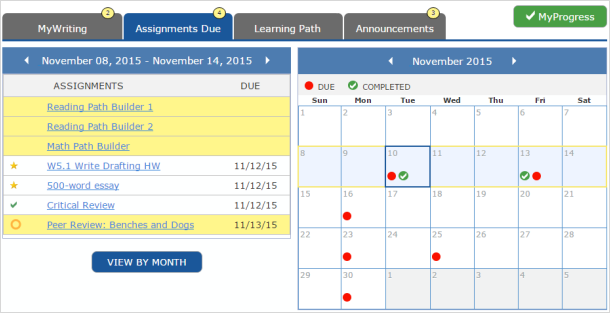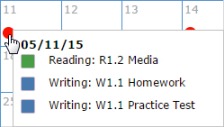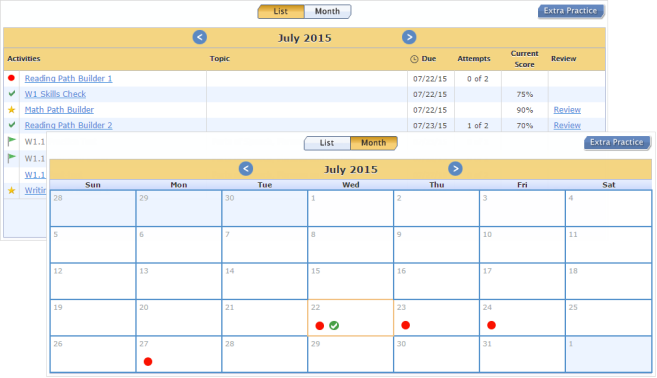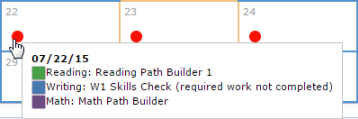Work an assignment
The Course Home and Assignments Due pages have the information you need to decide which assignment to do next. Both pages have the same information, but display it in a different format. You can use whichever format suits your working and studying style.
You work on a Learning Catalytics assignment (session) by selecting the Learning Catalytics button on the Course Home. These sessions are not listed on the Assignments Due tab or the Assignments Due page.
The Course Home displays the Assignments Due tab and usually a calendar. (Your instructor can choose to hide the calendar.)
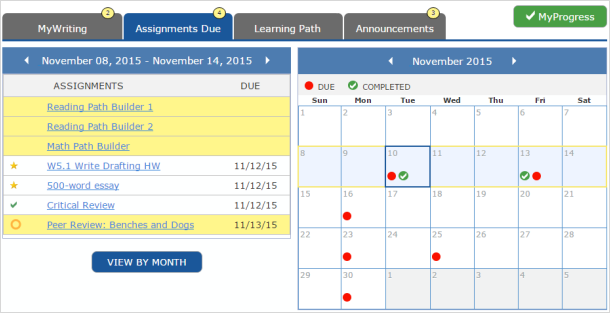
The Notifications icon  on the Assignments Due tab tells you how many assignments are due in the selected calendar week. The Assignments list, on the Assignments Due tab, lists the assignments due for the selected week and their due dates. The highlighted assignments are the ones you need to work on; as you complete each assignment, its highlight is removed. You can select a different week by selecting the next or previous arrows on the Assignments Tab or by selecting a week in the calendar. (The Assignments Due tab is displayed only if your instructor has given one or more assignments a due date.)
on the Assignments Due tab tells you how many assignments are due in the selected calendar week. The Assignments list, on the Assignments Due tab, lists the assignments due for the selected week and their due dates. The highlighted assignments are the ones you need to work on; as you complete each assignment, its highlight is removed. You can select a different week by selecting the next or previous arrows on the Assignments Tab or by selecting a week in the calendar. (The Assignments Due tab is displayed only if your instructor has given one or more assignments a due date.)
The list displays the Due icon  for due and past-due assignments, and the calendar displays the Due icon
for due and past-due assignments, and the calendar displays the Due icon  to show that assignments are due on a specific date. For a past-due assignment, you may need to get the instructor's permission to complete it.
to show that assignments are due on a specific date. For a past-due assignment, you may need to get the instructor's permission to complete it.
The Completed icon means that you have completed and submitted the assignment. The Completed icon also marks assignments that you have mastered. The Assignments list displays the Completed icon as a green check mark  , and the calendar as a white check mark in a green circle
, and the calendar as a white check mark in a green circle  .
.
The Mastered icon  indicates that you completed the assignment with a mastery score.
indicates that you completed the assignment with a mastery score.
When the Assignments list displays the Prerequisite icon  , it means that you must complete another assignment before you can work this one.
, it means that you must complete another assignment before you can work this one.
 To open an assignment from the Course Home
To open an assignment from the Course Home
- Do one of the following:
- Select an assignment name in the Assignments list on the Assignments Due tab.
- Point to a Dueicon
 in the calendar and select an assignment from the pop-up list.
in the calendar and select an assignment from the pop-up list.
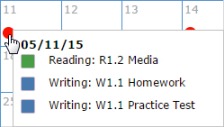
If a past due assignment doesn't open, you need your instructor's permission to work on it.
When the assignment opens, you can select its Help icon  or link for details on how to complete it.
or link for details on how to complete it.
Selecting View By Month at the bottom of the Assignments Due tab on the Course Home displays the Assignments Due page. The Assignments Due page displays all assignments that you must complete in a month, either in a list or calendar month format. Use the List and Month buttons to switch between the two views.
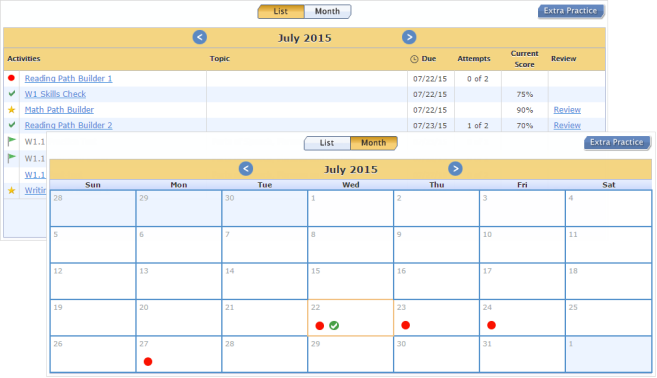
The list and the calendar display the Due icon  for assignments due or past due. (For a past due assignment, you may need to get the instructor's permission to complete it.)
for assignments due or past due. (For a past due assignment, you may need to get the instructor's permission to complete it.)
The Completed icon means that you have completed and submitted the assignment. The list displays it as a green check mark  , and the calendar as a white check mark in a green circle
, and the calendar as a white check mark in a green circle  .
.
The Mastered icon  means you have completed and mastered an assignment. (The Mastered icon is not displayed in the calendar.)
means you have completed and mastered an assignment. (The Mastered icon is not displayed in the calendar.)
When the list displays the Prerequisite icon  , it means that you must complete another assignment before you can work this one.
, it means that you must complete another assignment before you can work this one.
 To open an assignment from the Assignments Due page
To open an assignment from the Assignments Due page
- Do one of the following:
- Select an assignment name in the Activities list.
- Point to a Due icon
 in the calendar and select an assignment from the pop-up list.
in the calendar and select an assignment from the pop-up list.
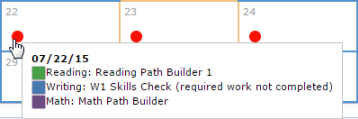
If a past due assignment doesn't open, you need your instructor's permission to work on it.
- When an assignment opens, select its Help icon
 or link for details on how to complete it.
or link for details on how to complete it.
- To review completed assignments, point to a Completed icon
 and select the assignment you want to review from the pop-up list.
and select the assignment you want to review from the pop-up list.
See Assignments Due for full details on the information and icons displayed on this page.
See also:
How to work on an assignment | Review your results | Review feedback on your writing
 Student Videos showing how to work through different types of assignments
Student Videos showing how to work through different types of assignments
 Course Home
Course Home
 Assignments Due page
Assignments Due page