Review student work
You can review students' assignments and Study Plan work.
- From most pages in the Gradebook, select the name of a student.
- On the student's Results page, select Review for the assignment.
- Select a question on the Review Homework page to display the question in the player.
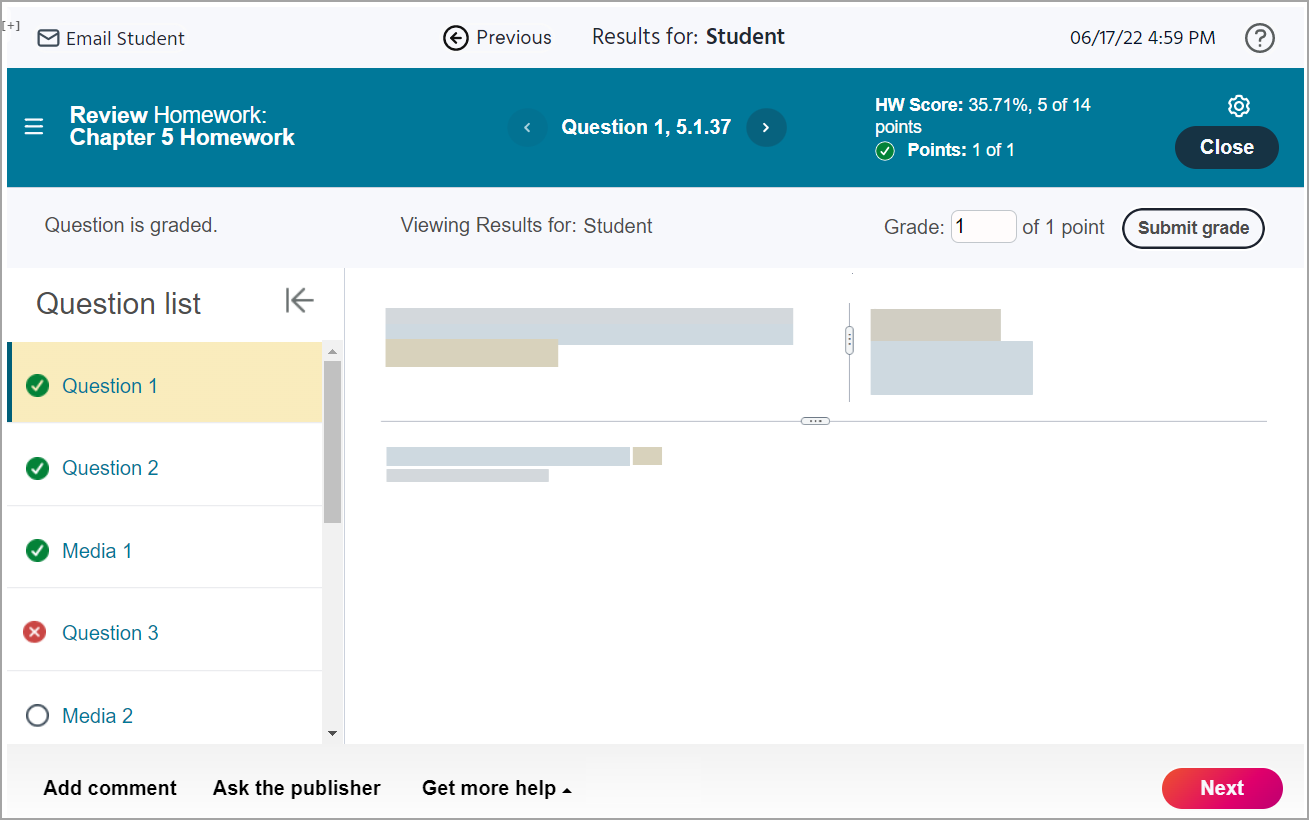
If the student answered incorrectly, you see the correct answer and a red x for the student's answer.
When reviewing, you can:
- Enter a new score for the question and select Submit grade.
This option is not available if you already amended the student's original score.
- Select Add comment to enter information for the student to view when they review.
Students select View comment to read your remarks when they review the homework in the player.
- Select Email Student above the player.
- Select a Next or Previous arrow to review other students' work on the question:

- Select a question number on the left to view student results on a different question.
- Select Ask the publisher to send comments to Pearson about the question content.
- From most pages in the Gradebook, select the name of a student.
- On the student's Results page, select Review for the test or quiz.
- Select a question on the Review Test (or Quiz) page to display the question in the player.
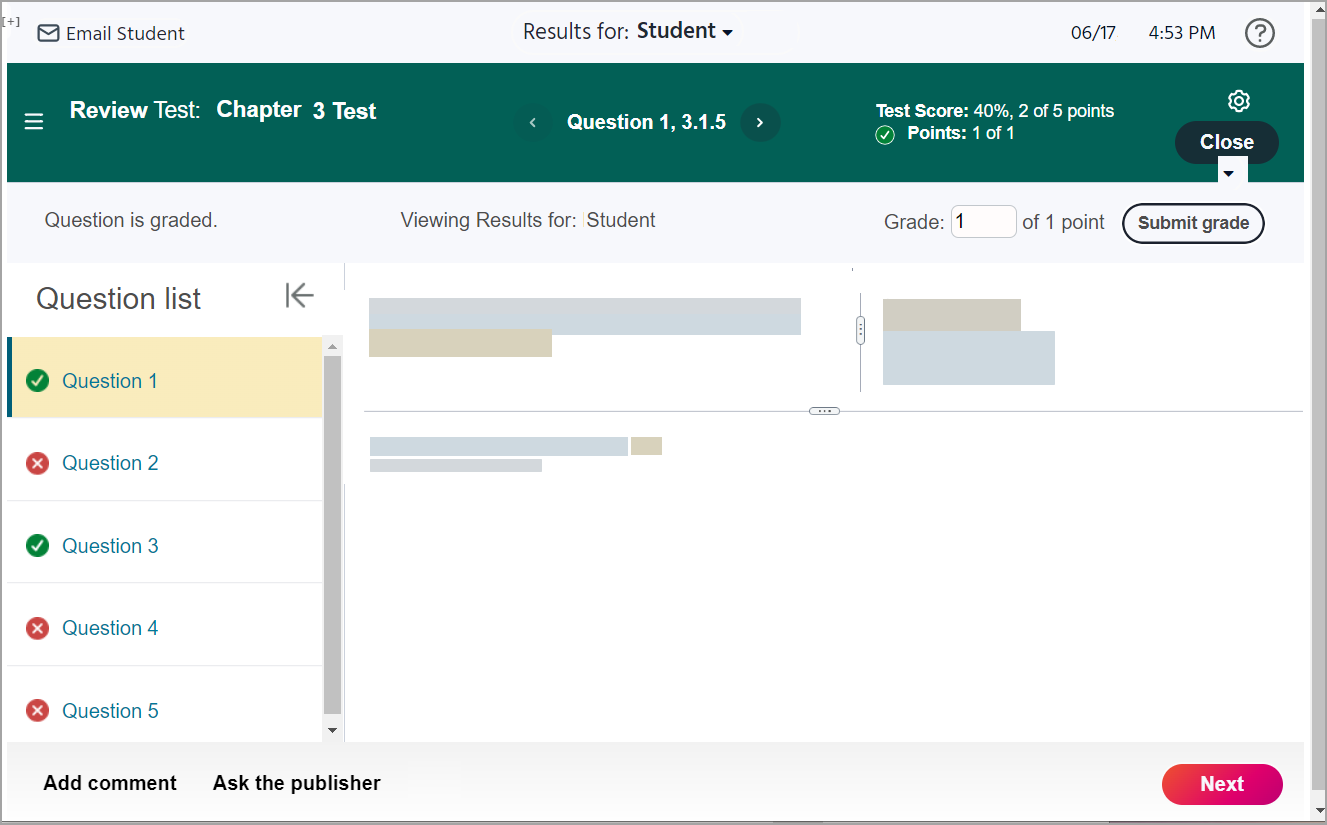
You can collapse and expand the question list using the arrow at the top of the list.
When reviewing, you can:
- Enter a new score for the question and select Submit grade.
This option is not available if you already amended the student's original score.
- Select Add comment to enter information for the student to view when they review.
Students select View comment to read your remarks when they review the homework in the player.
- Select Ask the publisher to send comments to Pearson about the question content.
- Select Email Student above the player.
To see how your class and individual students are performing across assignments and review their work:
- From the Gradebook, select Student Overview under View Results By.
- Select a value in the Category Weight row to customize scoring by weighted gradebook categories or individual assignments. See Change weights and categories.
- Select a student's name or score to open their Results page and review their work.
Results on quizzes, tests, and homework are shown as cumulative averages, and Study Plan scores are shown as averages.
For cumulative results, the total number of questions in a content area that were answered correctly by all students on all assignments (including all attempts) is divided by the total number of questions in that content area.
- From the Gradebook, select Performance by Chapter/Unit/Standard under View Results By.
- Select a + (plus sign) or chapter/unit/standard name to see its sections, objectives, or benchmarks.
- Select a section, objective, or benchmark to see a list of students and how they performed on assignments covering the material.
Students' results are for work done in the selected section, objective, or benchmark only.
- From the Gradebook, select Study Plan under View Results By.
- Optionally select a chapter or unit to view.
- Select whether to view companion Study Plans or the entire Study Plan.
For companion Study Plans, optionally select the IA icon
 to open the Item Analysis page and see how your class performed on their companion Study Plans.
to open the Item Analysis page and see how your class performed on their companion Study Plans. - Select a student's name to open their Study Plan.
Some courses allow you to create assignments outside of the player. You review student work in these assignments as part of the grading process: