View results on all assignments
The Assignments view of the gradebook shows class average and median scores, the number of results, the assignments, and individual student assignment results.
To access the Assignments view, use the Assignments menu under View Result By on the main Gradebook page and choose what assignments to view.
- To filter by tag, if you tagged assignments, use the All Assignment Tags menu.
- To filter by chapter, use the All Chapters menu.
- To filter by quiz, use the Assigned Quizzes, Unassigned Quizzes, and Quiz Me options. (See How students use the Study Plan for details on Quiz Me.)
- To filter by test, use the Assigned Tests, Unassigned Tests, and Samples Tests options.
- To remove the summary data at the beginning of the list and show only individual student results, uncheck Show class metrics.
- To move among the assignments, use the navigation arrows above and below the table.
- To navigate to an individual assignment, select the assignment numbers between the navigation arrows to open the Go To Assignment window.
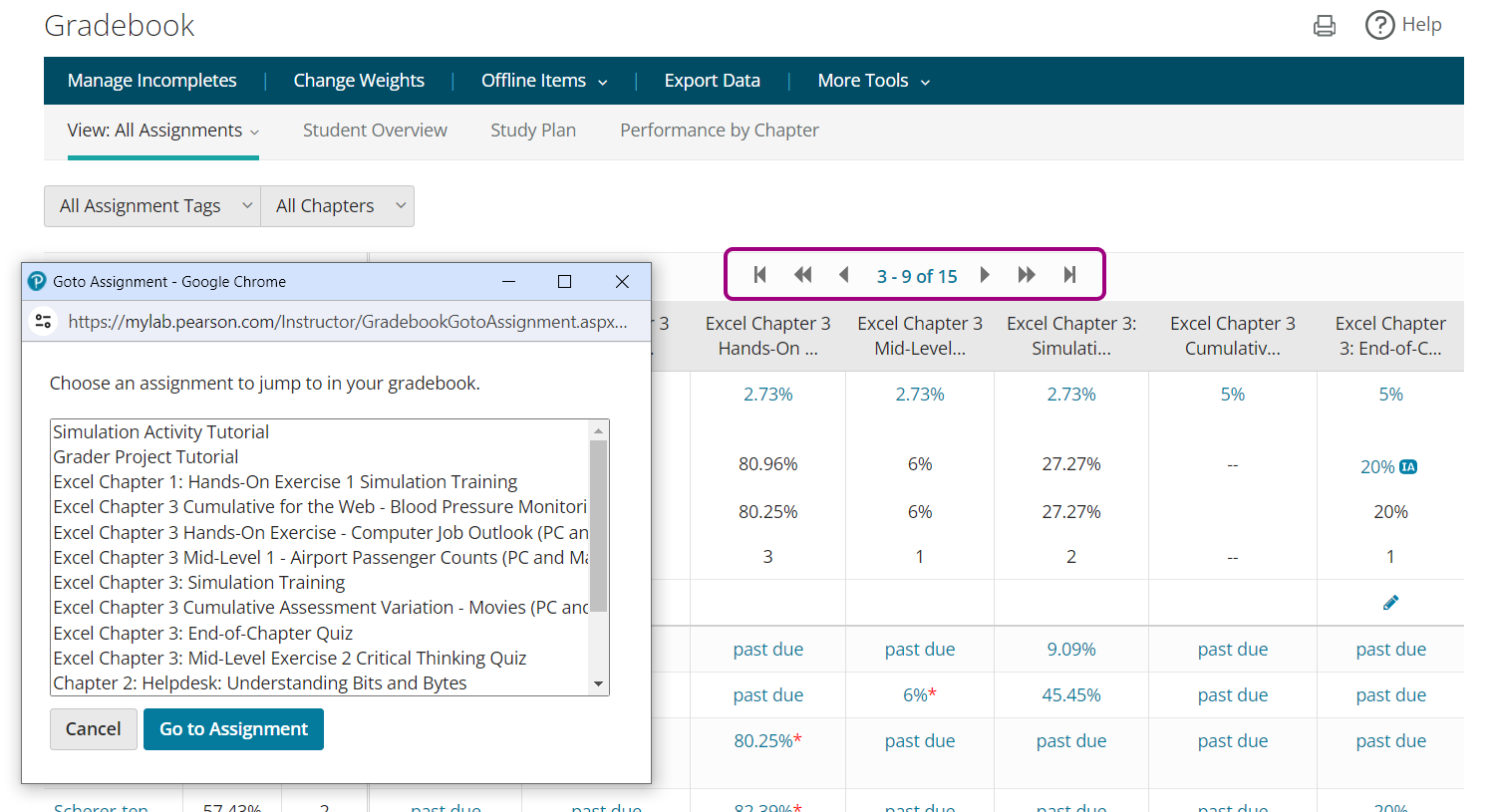
- To change the weighting of a category or an individual assignment, select Percent of overall score or a percentage in the top row to the summary data.
- To analyze how individual students performed on each question in an assignment, select the IA (item analysis) icon
 in the Class Average row for the assignment.
in the Class Average row for the assignment.Item analysis is not available for tests or quizzes with pooled questions.
- To display student scores on an omitted assignment, select See all scores in the Class Average row.
- To change scores for an assignment for one or more students, select the pencil icon.
- To change a student's score or email the student, select the name of the student to open their Results page.
- To see an item analysis of a student's answers, change the score, or email the student, select an assignment score.
When scores are calculated in points, added Gradebook categories are not included in the overall score and a category breakdown is not available.
When scores are calculated in percentages, the overall score includes added gradebook categories.
|
Annotation |
Meaning |
|---|---|
| -- | No score; the due date has not passed |
| -- |
No score and the assignment has an unmet prerequisite. Select the flag icon to see the prerequisite. |
| past due | No score; the assignment is past due |
| omitted | You omitted the score. Select omitted to see an item analysis for that assignment. |
| low score | The score was omitted when you last dropped lowest scores. Select low score to see an item analysis for that assignment. |
| * | A changed score or score that was explicitly submitted by the instructor. Select the asterisk to see how the score was changed. |
| incomplete | The student has started working on a test or quiz, but has not submitted it. |
| access needed | The test or quiz is incomplete and the student requires your permission to resume. |
| ! | A test or quiz with questions that need manual grading. Select the red exclamation point (!) to view and grade the questions. |