Enable Pearson Codeless
Your institution may offer students the option to opt in to add the cost of MyLab or Mastering course materials to their tuition or fees. This is available from your bookstore through Access Pearson Codeless as part of your Inclusive Access or institutional-bill program. Bookstores include Barnes & Noble, Follett-Willo, RedShelf, or VitalSource. When students opt out, they can buy access through Pearson using a credit card or, if available, PayPal or Apple Pay.
Your LMS administrator usually works with the bookstore to integrate Access Pearson Codeless with your LMS course. To enable Access Pearson Codeless, select the bookstore link and access your MyLab or Mastering course. For instructions, select your bookstore below. The name and location of the bookstore link depends on the course setup. The link is sometimes named Course Materials and may include your bookstore name.
Student access to MyLab and Mastering via Barnes & Noble, Follett-Willo, RedShelf, or VitalSource: Select the bookstore link to ensure Access Pearson Codeless is enabled. Make the link visible to students to allow them to manage the opt status by following your institution's process. This prevents issues with student access.
Not sure how to find the bookstore link or don't see the right Pearson content? Check the instructions below. If you still have trouble, contact your bookstore or LMS administrator.
Select your bookstore
- Open your LMS course.
- Select the Course Materials link to access Barnes & Noble. The name and location of the link depends on the course setup.
You may need to add the link. See Barnes & Noble Help for instructions.
- Select Launch Courseware.
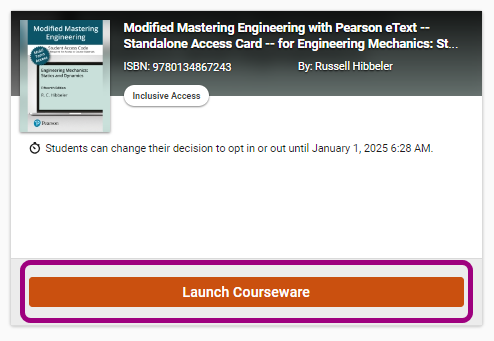
- Open your LMS course.
- Add Follett-Willo to your course. Select your LMS for instructions.
 Blackboard Original
Blackboard OriginalFrom a content area, select Build Content. Then select Follett-Willo Digital Delivery 1.3 or whatever your institution named the tool.
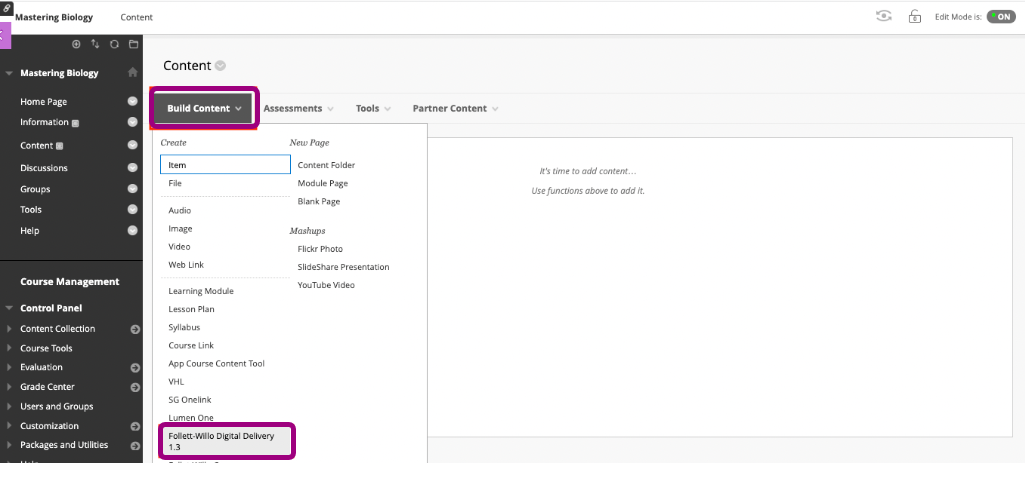
 Blackboard Ultra
Blackboard Ultra- From your Blackboard course, select View course & institution tools under Books & Tools.
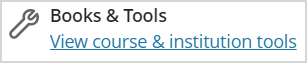
- Select Browse all course tools under Can't find what you need. You might need to scroll to find the link.
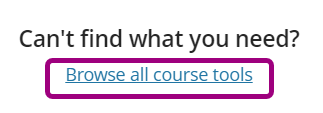
- Select Follett-Willo Digital Delivery 1.3 or whatever your institution named the tool.
 Canvas
Canvas- Select the + button in a module.
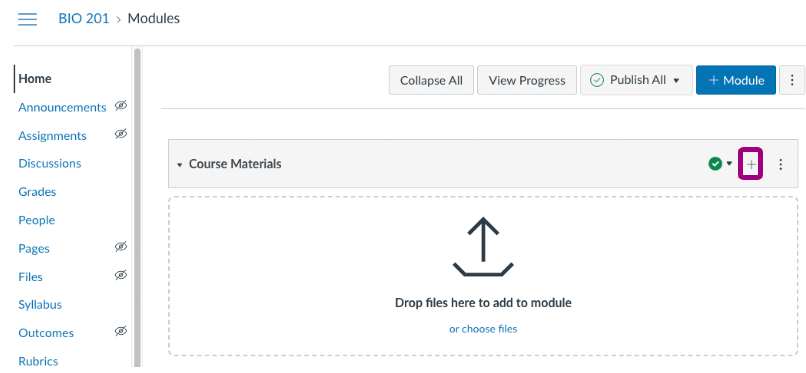
- From the Add list, select External Tool. Then select Follett-Willo Digital Delivery 1.3 or whatever your institution named the tool.
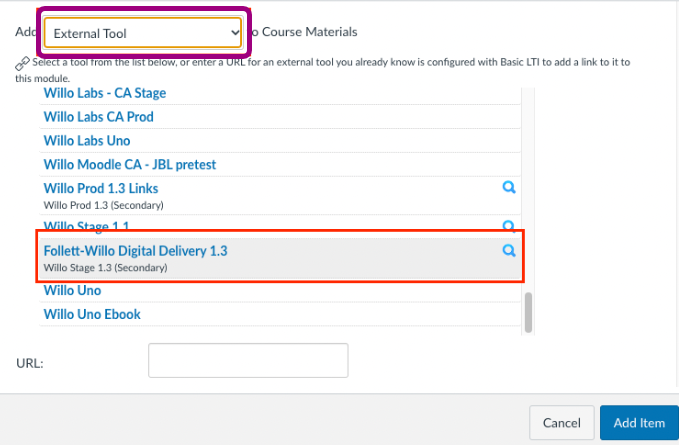
 D2L Brightspace
D2L BrightspaceFrom a module, select Existing Activities. Then select Follett-Willo Digital Delivery 1.3 or whatever your institution named the tool.
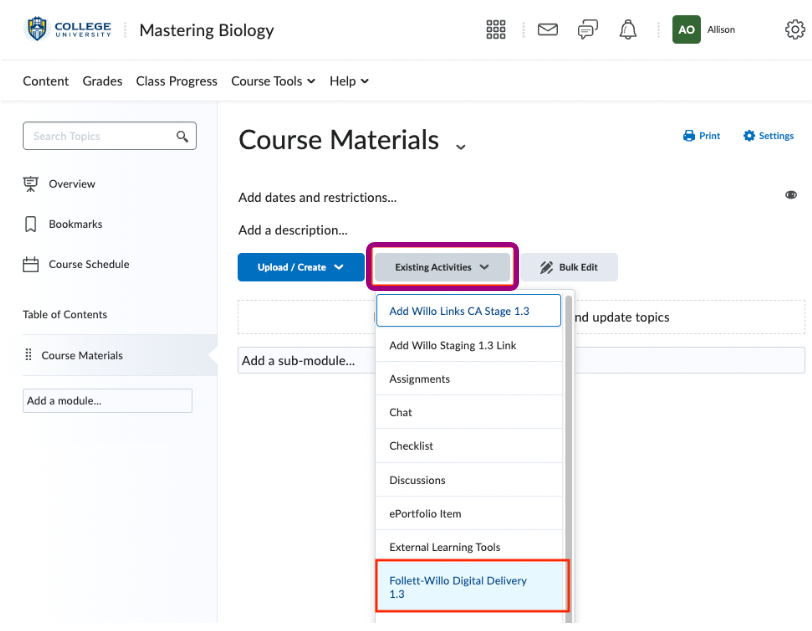
 Moodle
Moodle- Select Turn Editing On.
- From a topic, select + Add an Activity or Resource.
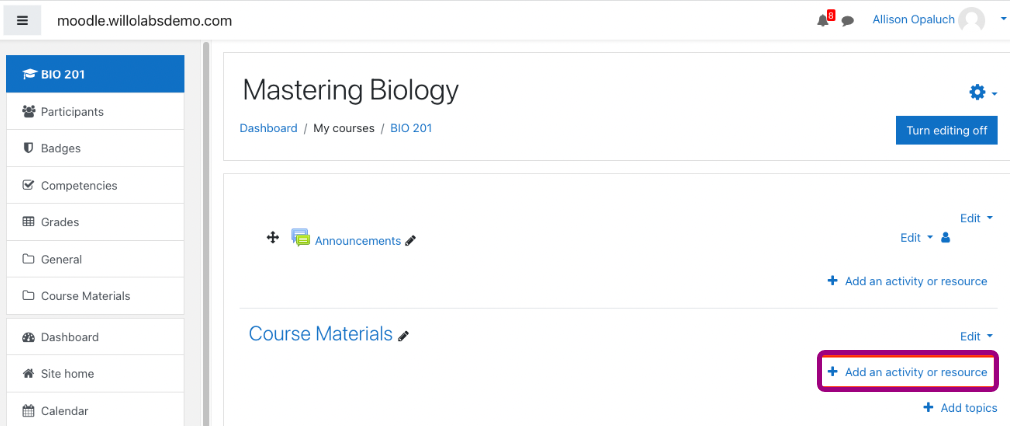
- Select the External tool tile.
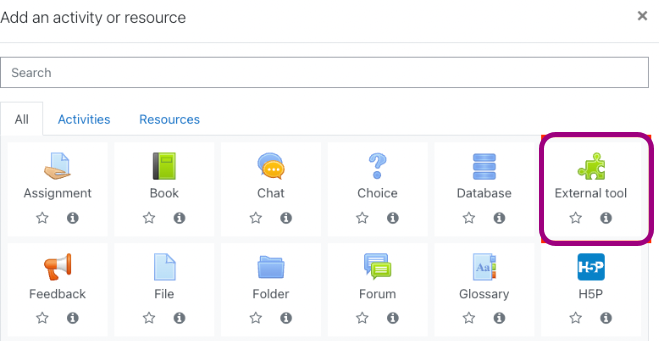
- From the Preconfigured tool list, select Follett-Willo Digital Delivery 1.3 or whatever your institution named the tool. Next, choose Select Content.
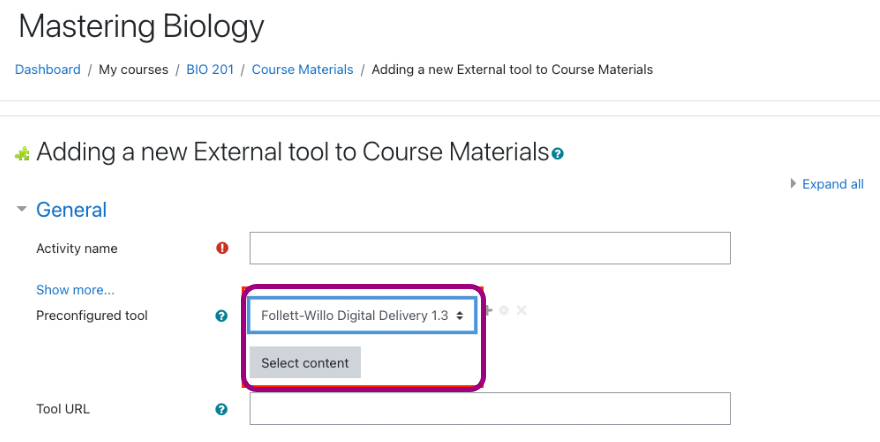
- From your Blackboard course, select View course & institution tools under Books & Tools.
- Select Continue in a new window.

- Depending on your course setup, do one of the following:
- If you see the Course Pairing page, choose Select to use the suggested course materials and then Review Details. Otherwise, select Search Course Materials or I have a Product Token.
- If you don't see the Course Pairing page, skip to step 8.
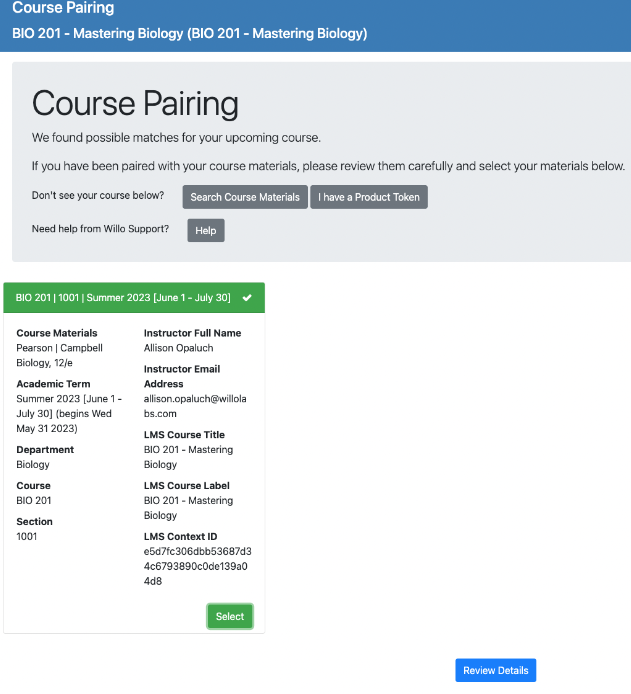
- Look over the details for the course materials and then select Confirm Selection.
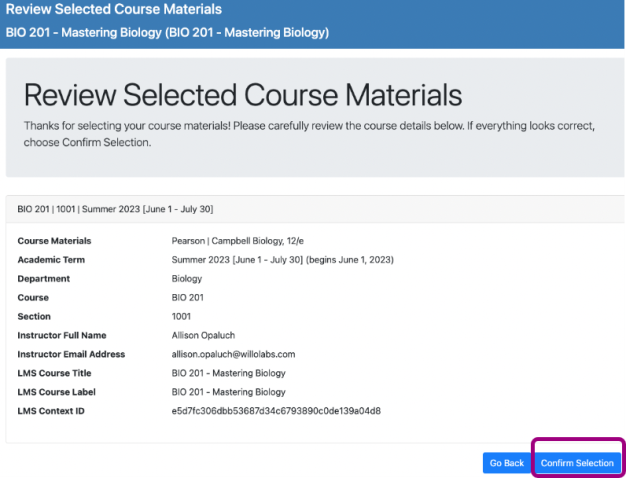
-
Select Course Management to add links to your LMS course.
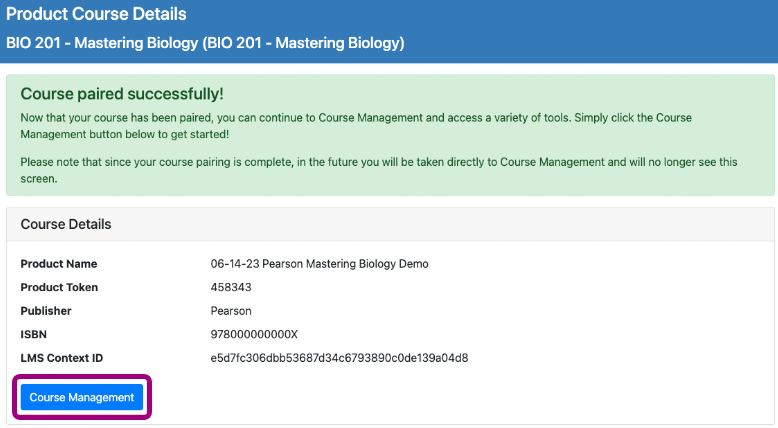
- Select Add Product Links.
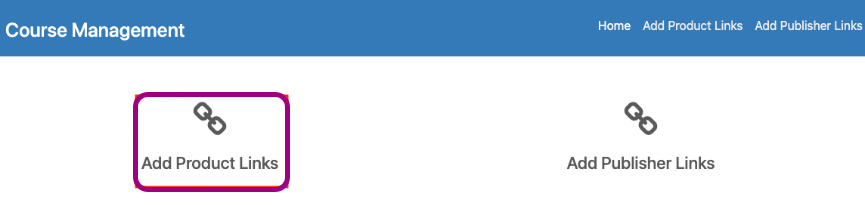
- Depending on your course setup, do one of the following:
- If you see the Add Links To My Course page, select the check boxes for the Integration Support and Pearson Course Materials links. Then select Return link(s) to LMS.
- If you don't see the Add Links To My Course page, select Continue in a new window and go to step 10.
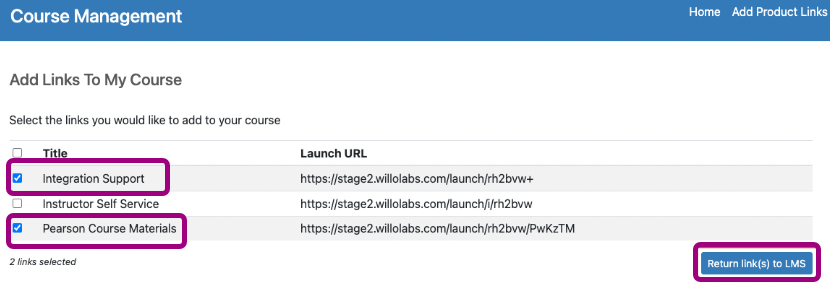
- Select Close Window.
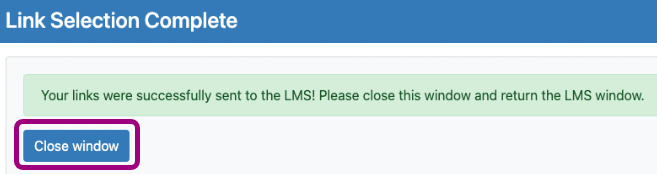
- Select Pearson Course Materials to open Pearson.
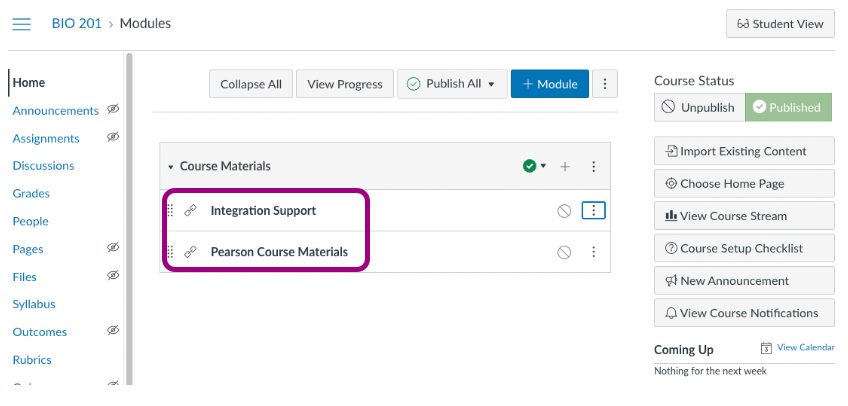
For videos and additional resources, see Follett-Willo Help.
- Open your LMS course.
- Select the Course Materials link to access RedShelf. The name and location of the link depends on the course setup.
You may need to add the link. For instructions, see RedShelf Help.
- Select your course or View Details.
- Select Access Courseware.
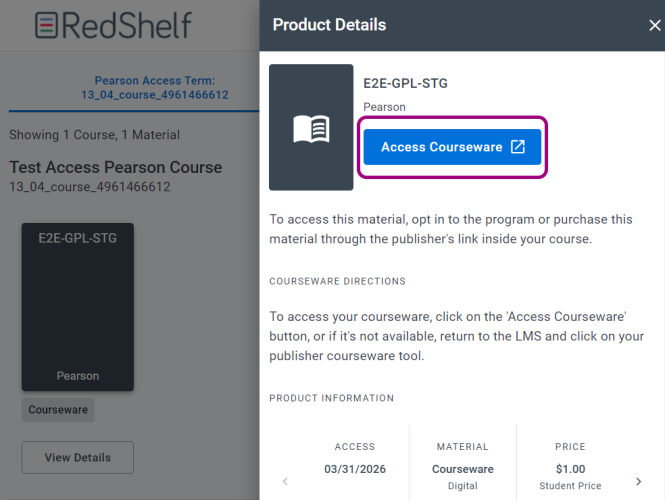
- Open your LMS course.
- Select the Course Materials link to access VitalSource. The name and location of the link depends on the course setup.
- Select Launch Courseware.
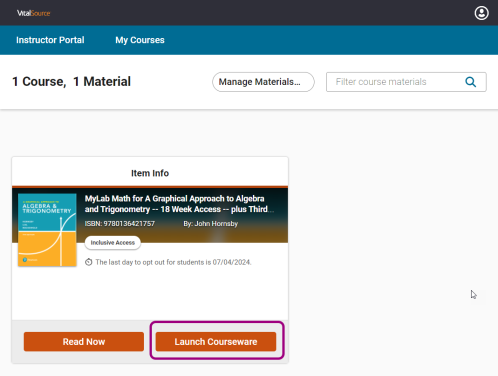
For more resources, see VitalSource Help.
Link accounts and pair courses
Depending on whether you're using Access Pearson or a bookstore alone or in combination, your next step is:
- Access Pearson and bookstore: If you linked accounts and paired courses using Access Pearson, you don't have to repeat these steps after enabling Access Pearson Codeless. You can access your MyLab or Mastering course from the Access Pearson or bookstore link.
- Bookstore only: If you're using a bookstore but not Access Pearson, you need to link accounts and finish setting up your integration after you enable Access Pearson Codeless.
How to identify your integration: Check the Launch Type in Diagnostics if you're unsure which integration you're using. The Launch Type for Access Pearson Codeless is Channel partner integration LTI 1.3. The Launch Type for Access Pearson is Standard integration LTI 1.3.
Set up Access Pearson or Access Pearson Codeless
Select your LMS:
Updated 21 Apr 2025
 Watch how to link accounts and pair courses (5:10)
Watch how to link accounts and pair courses (5:10)