Set up Partner Integration (LTI 1.1)
Set up your LMS course via a Partner Integration (LTI 1.1) for Barnes & Noble, Follett-Willo, RedShelf, or VitalSource.
Upgrading a Partner Integration coures to Access Pearson (1.3)? See Transition existing courses to Access Pearson.
Not sure which integration you're using? This topic covers Partner Integration (LTI 1.1) for Barnes & Noble, Follett-Willo, RedShelf, and VitalSource. Check Diagnostics or contact your LMS administrator if you're unsure which integration was set up for you. The Launch Type for Partner Integration is Channel partner integration LTI 1.1.
Prepare your course and link accounts
Select a bookstore for your LMS to see a PDF guide of instructions.
Blackboard
Canvas
D2L Brightspace
Moodle
Get students started
Check out these resources and share them with your students:
Set up grade sync
After students get started, sync the overall score or grades for published assignments for all students. This happens one-way from Revel to your LMS course. (Grade sync doesn't apply to eText.)
To prepare for grade sync, open Revel from your LMS course and choose sync settings. Then return to your LMS course and choose sync settings from the Pearson Home page.
 Watch how to sync grades (1:06)
Watch how to sync grades (1:06)
Prepare for grade sync from your Revel content
- Open your LMS course.
- From your LMS course, select Access Pearson or Revel and eText link. For Barnes & Noble, Follett-Willo, RedShelf, or VitalSource, the name and location of the link depends on the course setup. The link is sometimes named Course Materials and may include the bookstore name. Don't see the link?
- Open your Revel content from the Pearson Home page.
- Next, choose any settings for scores, assignments, and assessments in your Revel content. See Revel Instructor Help for instructions.
Set up grade sync from your LMS course
- From your LMS course, select Access Pearson or Revel and eText link. For Barnes & Noble, Follett-Willo, RedShelf, or VitalSource, the name and location of the link depends on the course setup. The link is sometimes named Course Materials and may include the bookstore name. Don't see the link?
- Select an available Sync type on the Pearson Home page.

 Overall score
Overall scoreSync an overall (total) score column over 100 points possible for each student in the LMS gradebook. (Overall score is the only Sync type available for Revel content with assignment weighting and the Revel and eText integration for Moodle.)
If you switch the Sync type from Assignments to Overall score, the overall score replaces any assignment grades in the LMS gradebook. You might need to select Sync now tor resolve any grade sync issues after switching the sync type.
 Assignments
AssignmentsSync grades for published assignments. (The Assignments option for Sync type isn't available for some Pearson products and integrations, including the Revel and eText integration for Moodle.)
At least one student must start an assignment to sync grades. All assignments are selected by default. Select View to choose only the assignments with grades you want to sync. Then save your changes. You might need to set up the assignments with their own due dates in your Revel content. Pearson grades for assignments are sent to your LMS as raw points and can't sync as percentages. You can change grades to percentages from your LMS gradebook.
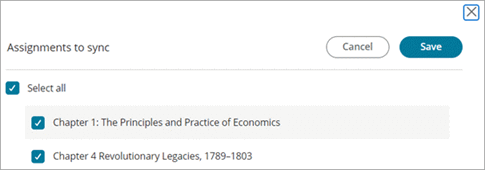
- For Sync method, choose whether to automatically sync the overall score or grades for selected assignments.

Manual sync
Manually sync all overall scores or existing grades anytime using Sync now. We recommend you do a manual sync to make your LMS gradebook current or when you're creating grade reports. A manual sync may resolve grade sync issues after deleting assignments from your LMS course or switching the sync type between overall score and assignments.
You can do a manual sync after you select a sync type and, if applicable, specific assignments to sync. A manual sync usually takes around 5 to 15 minutes. After the confirmation message, updates are immediately available in your LMS gradebook. Any edits you make to Revel grades and column names in the LMS gradebook might be overwritten to match grades from Revel. To fix this, make your changes to the Revel gradebook and then do a manual sync.
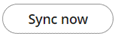
To see the most recent syncs using Sync now, select  next to Grade sync settings. For example:
next to Grade sync settings. For example:
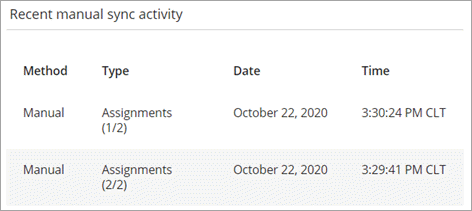
Grade sync FAQs
You'll usually see grades from a manual sync immediately after the confirmation message. Grades automatically sync as they become available. If a student just opened or completed an assignment and immediately looks at the LMS gradebook, those columns might have a zero or not match until the next sync. Zeroes sync immediately when an assignment is overdue. If the due date is extended, zeroes still sync to the LMS gradebook. When a student completes work for an assignment with a zero grade, the zero is updated in the next grade sync.
For automatic grade sync, make sure the sync type, any assignments, and sync method are set. Assignments must be published.
Select Sync now to manually sync grades. This often resolves grade sync issues. If not, check troubleshooting.
Next to the Assignments option, select View to choose only the assignments with grades you want to sync. You might need to set up the assignments with their own due dates in your Revel content.
Updated 25 Apr 2025