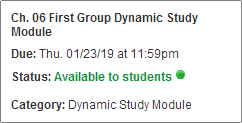Use the Mastering assignments calendar
Updated 25 Jul 2024
Setting dates for assignments even before students enroll provides the advantage of displaying all assignments in the Mastering Gradebook, and enabling you to align the total points for Mastering assignments with your syllabus. For considerations about availability dates, see Make an assignment available to students.
Standard Mastering assignments (![]() Homework,
Homework, ![]() Quiz, and
Quiz, and ![]() Test categories),
Test categories), ![]() Adaptive Follow-Up assignments,
Adaptive Follow-Up assignments, ![]() Dynamic Study Module assignments,
Dynamic Study Module assignments, ![]() Interactive Lab assignments, and
Interactive Lab assignments, and ![]() Scheduled Reading assignments appear on the Mastering calendar.
Scheduled Reading assignments appear on the Mastering calendar.
Offline Activities and Learning Catalytics sessions can't be added to the calendar.
Select ![]() List View (top left) above the calendar. List View lets you do the following.
List View (top left) above the calendar. List View lets you do the following.
- Sort all assignments in the course by #, title, category, or due date/time
- Drag assignments into a different sequence and then edit dates
If you copied a course without copying assignment dates —
Sort by # is a good way to list assignments in their previous instructional sequence before you assign dates.
Schedule or delete an assignment from the Mastering course calendar.
- Open the assignments calendar.
- From the Course Home: Select either Schedule Assignments (Getting Started area) or
 Calendar (Assignments area).
Calendar (Assignments area). - From the course menu: Select Assignments and then
 Calendar View (top left).
Calendar View (top left).
- From the Course Home: Select either Schedule Assignments (Getting Started area) or
- Select the month you want on the calendar.
- Drag an undated assignment from the list on the left onto the calendar, to the date the assignment will be due. (An undated assignment displays dashes instead of a date.)
- Assignments with dates appear at the top of the list in chronological order, followed by undated assignments in alphabetical order.
- When you point to any listed assignment, your pointer changes to a move icon, often a 4-pointed arrow.
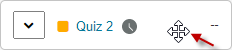
- Accept or edit the time the assignment is Due on the selected date, and, if applicable, the From and Until dates and times for availability to students for work or review.
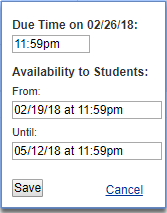
The default availability dates and times are as follows.
- Due Time — 11:59 pm in the time zone specified in the course settings for this course. If students are in different time zones, caution them to observe this deadline time, not their local time.
- From — One week before the due date and time.
- Until — Last day of the term. Consider accepting this date so students can review the assignment later.
- Open the assignments calendar.
From the Course Home: Either select Schedule Assignments (Getting Started area) or select
 Calendar (Assignments area).
Calendar (Assignments area).From the course menu: Select Assignments and then
 Calendar View (top left).
Calendar View (top left). - How you change the due date depends upon whether you’re changing the due date within the same month or to a different month.
- Within the same month — Drag the assignment to another date on the monthly calendar.
- To a different month — Select the destination month and then drag the dated assignment from the list on the left to the new due date.
Tip: ![]() An Adaptive Follow-Up assignment is automatically rescheduled when you drag its Parent assignment to a new due date. If the Follow-Up due date falls on a weekend day or holiday, you may need to reschedule the Parent assignment.
An Adaptive Follow-Up assignment is automatically rescheduled when you drag its Parent assignment to a new due date. If the Follow-Up due date falls on a weekend day or holiday, you may need to reschedule the Parent assignment.
From the  actions menu in the assignments list, select Delete Assignment. If the assignment has an Adaptive Follow-Up, the Follow-Up will also be deleted. To keep the assignment, but delete only the Follow-Up, select Delete Adaptive Follow-Up.
actions menu in the assignments list, select Delete Assignment. If the assignment has an Adaptive Follow-Up, the Follow-Up will also be deleted. To keep the assignment, but delete only the Follow-Up, select Delete Adaptive Follow-Up.
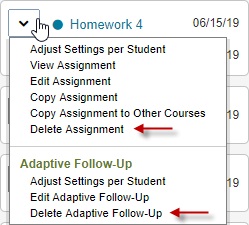
Important: If you're working with a copied course, be sure to delete any regular assignments that you don't plan to use in the new course. This eliminates the possibility of inadvertently sequestering items in those assignments, which makes them unavailable to ![]() Adaptive Follow-Up assignments.
Adaptive Follow-Up assignments.
Examine assignments from the Mastering course calendar.
- Unavailable to students —
No background color means students don’t see the assignment on their calendar at the time you’re checking the calendar. - Available to students, due date hasn’t passed —
standard Mastering assignment, Adaptive Follow-Up assignment, or Dynamic Study Module assignment - Past due assignments —
Past due assignment of any type
Assignment list on the left: Provides an  edit menu, the due date (or -- if not assigned yet), and gray assignment symbols, like the clock for a timed assignment. Point to a symbol to see its meaning. To see more assignments at a glance, switch to List View.
edit menu, the due date (or -- if not assigned yet), and gray assignment symbols, like the clock for a timed assignment. Point to a symbol to see its meaning. To see more assignments at a glance, switch to List View.
On the assignments calendar: Point to an assignment to show more details, like availability dates and the assignment category.
For details, point to an assignment on the calendar to display the information described below.
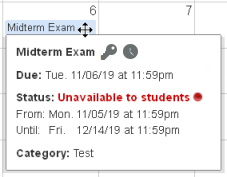
|
|
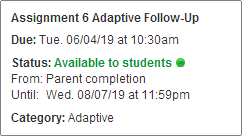
|
For specialized assignments, the same data is displayed, with minor differences:
|
To open an assignment's Overview page from the calendar, select the assignment title. You can select the title either from the assignment list (left) or from the assignment's due date on the calendar.
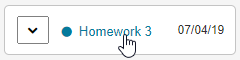
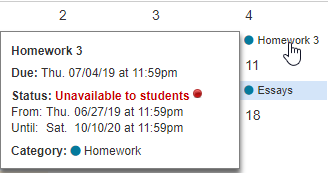
For tasks you can do on the Overview page, see Overview for an assignment, Overview for an Adaptive Follow-Up, and Overview for a Dynamic Study Module assignment.
Students can begin working on assignments as soon as you make them available in the course.
Students can easily check for and open available assignments from their Course Home. Depending on their preference, students can choose between a list or calendar view of assignments.
- The student List View option (the default) organizes assignments in the sections Past Due Assignments, Upcoming Assignments, and Completed Assignments. Students can open available assignments and check their completion status for assignments listed within these sections.
- The student Calendar View option provides both a monthly calendar (with assignments indicated on due dates) and a daily agenda (to the right of the monthly calendar). For today’s date, the daily agenda may show a message like “Nothing due today”, “Next assignment due in x days”, or “2 assignments due in 5 days”. Students can also open available assignments and check their completion status from the daily agenda.
For more about the student Course Home and assignment experience, check out Mastering Help for students.
See also: Create a new assignment | Edit dates for multiple assignments