Copy your course or another instructor's course
Updated 17 Sep 2025
When you copy a course, all course content copies except for the gradebook, roster, and calendar events. The copied course has a new course ID and an empty gradebook.
If materials in the original course are retired, you can only copy the course to a new edition (if available).
Using the Mastering Platform Update?
Learn how to use the platform update and the features available in your Mastering course.
![]() Using an LMS? Start from your learning management system if you work in Blackboard, Canvas, D2L Brightspace, Moodle, Sakai, or Schoology.
Using an LMS? Start from your learning management system if you work in Blackboard, Canvas, D2L Brightspace, Moodle, Sakai, or Schoology.
- From the My Courses page, do one of the following:
- Select
 for the course you want to copy then select Copy this course.
for the course you want to copy then select Copy this course.
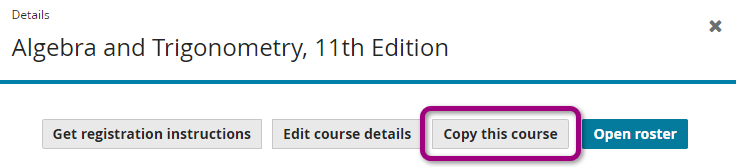
- Select Create/copy course. Under Copy an existing course, choose Select from my existing course list or enter your course ID, and then select Search. Select the course you want to copy.
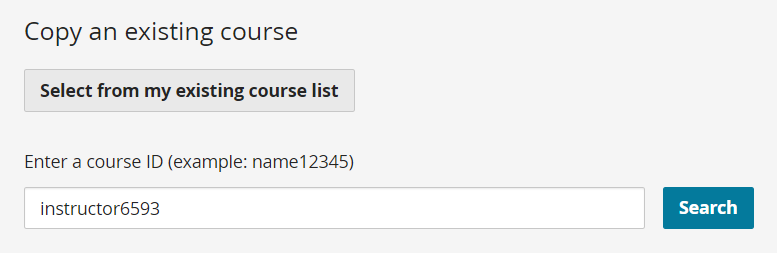
If new edition or new version course materials are available for your course, you can create a new course using up-to-date materials. See copy a course to a new edition or version.
- Select
- Make sure that the course shown at the top of the Enter Course Details page is the one you want to copy.
- Enter the course details.
- To customize your instructor course structure and assignments before creating courses for student enrollment, select Instructor-use Course as the course type.
Changes made in the instructor course after creating student course copies do not flow to those copies.
- Create as many Student-use Courses as you need, up to 99 copies.
- To customize your instructor course structure and assignments before creating courses for student enrollment, select Instructor-use Course as the course type.
- Select Create course.
The confirmation page shows at the end of the course copy process.
You’ll receive an email confirmation when the course is ready.
You can copy another instructor’s course if you teach a section of the same course or plan to teach the same course later.
- Ask the other instructor to:
- Allow copy for the course.
- Send you the course's unique course ID.
- On the My Courses page, select Create/copy course. The Create a Course page opens.
- Under Copy an existing course, enter the course ID.
- Select Search.
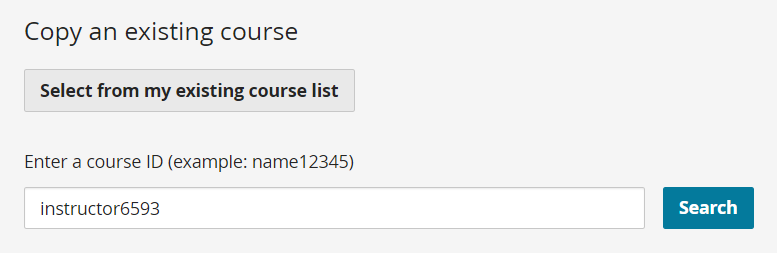
- If there's no match, ask the instructor to double-check the Allow Copy setting. Enter the course ID and select Search again.
- If a message says a course ID doesn’t exist, check the accuracy of the course ID and try again.
- Make sure the course shown on the Search Existing Courses page is the one you want to copy.
The course information includes the other instructor’s course name and description, course type, and course dates (for student courses).
- Enter the course details.
To customize your instructor course structure and assignments before creating courses for student enrollment, select Instructor-use Course as the course type.
- Select Create course.
The confirmation page lists the course details.
You’ll receive an email confirmation when the course is ready.
Mastering customers: See Work with a copied course for a checklist to follow before you teach with a copied course.