Instructor and student courses
Updated 17 Sep 2025
Use an instructor course to organize your course structure and customize assignments before creating student courses for enrollment.
![]() Using an LMS? Start your course from your learning management system if you work in Blackboard, Canvas, D2L Brightspace, Moodle, Sakai, or Schoology.
Using an LMS? Start your course from your learning management system if you work in Blackboard, Canvas, D2L Brightspace, Moodle, Sakai, or Schoology.
Instructor courses do not provide the course group management features available in coordinator courses. Student courses created from an instructor course are independent of each other, and future changes in the instructor course do not flow to student courses. You can convert some MyLab materials from an instructor course to a coordinator course. See the XL Coordinator Member Sections article or contact your Pearson support rep.
To open an instructor course (labeled as Instructor Course), select the course name.
Select Active Student Courses on the My Courses page to open the student course list. You can also open the list by selecting ![]() and then select Show student courses.
and then select Show student courses.
You can view and personalize the student course list as you like. Use search to find a specific course.
The student course list shows all active and inactive student courses copied from the same instructor course, including copies created by other instructors. Look for the instructor’s name in the course list to identify who created the course, for example, Anna Diaz’s course. Select ![]() to open the roster and section instructors list, see more course info, or copy the other instructor's course.
to open the roster and section instructors list, see more course info, or copy the other instructor's course.
- You can’t pin, edit course details, delete, or open a course created by another instructor.
- If you don’t want to see other instructors' copies of your course in your student course list, ask instructors to make Instructor-use Course copies. This “breaks” the association with your student course list. The instructors can then make student course copies from the new instructor course.
Select Exit to return to the My Courses home page.
- Select
 for the instructor course.
for the instructor course. - Select Copy this course.
- For Course Type select Student-use Course.
- Enter course details, then select Create course.
New student courses are listed under the instructor course.
If you instead create a copy using new edition or new version materials, it breaks the association with the original instructor course and appears separately on the My Courses home page.
You’ll receive an email confirmation when the course is ready.
Use the pin feature to add shortcuts from the My Courses page to your active student courses. For example, you might want to pin student courses you teach or student courses being taught by section instructors you supervise. You can work with a pinned course in the same way that you do from the student course list, but without the need to open that list.
- Open the student course list by selecting Active Student Courses for the instructor course on the My Courses home page.
- Find the course you want to pin under Student Courses on the Active tab.
If you have many courses, enter a keyword in the search box to find the course.
- Select Pin.
- After you see the confirmation message, you can pin more student courses or select Exit to return to the My Courses home page.
- An Unpin icon shows on each pinned course. The associated instructor course name shows under the student course name. For example, from Intro Chem Fall.
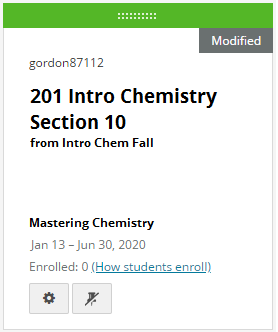
Tip: If you don’t immediately see the pinned course at the top of the Active tab, scroll down the page or enter the course name in the search box to find it.
- An Unpin icon shows on each pinned course. The associated instructor course name shows under the student course name. For example, from Intro Chem Fall.
- To remove a shortcut, select Unpin.
The course no longer shows on the home page, but the original course is not deleted. It is still available from the student course list.
When a pinned student course reaches its course end date, it moves to the Inactive course tab of the home page. You can unpin inactive courses to remove the shortcut. However, you can’t create a shortcut for a course that is already inactive.
When you choose Select from my existing course list, any student courses that are associated with an instructor course are not listed. Instead, copy them from the student course list.
- To open the student course list, select Active Student Courses for the instructor course on the My Courses home page.
- Under Student Courses, find the course you want to copy on the Active or Inactive course tabs.
If you have many courses, enter a keyword in the search box to find your course.
- Select
 for the student course, then Copy this course.
for the student course, then Copy this course.
- Enter course details, then select Create course.
New student courses show on the same page under the original instructor course.
If you instead create a copy using new edition or new version materials, it breaks the association with the original instructor course and appears separately on the My Courses home page.
You can use your instructor course content as the basis for another instructor course with separate student course copies.
- Select
 for the instructor course.
for the instructor course. - Select Copy this course.
- For Course Type select Instructor-use Course.
- Enter course details, then select Create course.
The instructor course copy shows on the My Courses home page and establishes a new “hierarchy” of student courses.
- Select
 for the instructor course.
for the instructor course.
Students can’t enroll in instructor courses, so never share a course ID for an instructor course with students. You can send this course ID to other instructors who want to copy your course.
- Select Edit course details on the course details page, and then make changes.
You can only change the course type from Instructor-use Course to Student-use Course if there are no student course copies.
- Select Save changes.
Deleting a course is permanent. You can't retrieve a deleted course.
![]() Using an LMS? Remove the course association from your learning management system if you work in Blackboard, Canvas, D2L Brightspace, Moodle, Sakai, or Schoology. This automatically deletes your MyLab or Mastering course.
Using an LMS? Remove the course association from your learning management system if you work in Blackboard, Canvas, D2L Brightspace, Moodle, Sakai, or Schoology. This automatically deletes your MyLab or Mastering course.
- Select
 for the instructor course.
for the instructor course. - Select Edit course details on the course details page.
- Select Delete course and confirm.
You can only delete an instructor course if there are no student courses associated with it. If your student course list is empty but there is at least one active student course, it means another instructor made a copy of your course. The other instructor must delete all student course copies before you can delete the original instructor course. Your instructor course ID appears under Copy History in course details for each copy on the other instructor's My Courses page.
- Select Delete course, or Cancel.
Additional tools and options for managing instructor courses and coordinator courses might be available within your course. Open the course and select ![]() for assistance.
for assistance.