Navigate the My Courses page
The My Courses from Pearson page is where you manage your MyLab and Mastering courses and products.
![]() Using an LMS? Create or copy your course from your learning management system if you work in Blackboard, Canvas, D2L Brightspace, Moodle, Sakai, or Schoology.
Using an LMS? Create or copy your course from your learning management system if you work in Blackboard, Canvas, D2L Brightspace, Moodle, Sakai, or Schoology.
Select Create/copy course to create a new course from the Pearson catalog, or copy an existing course.
A course tile shows important information about the course, including its course type and status. To open any type of course, select the course name under the Active or Inactive tabs.
When you open a course, you might see a message about supported browsers and operating systems or enabling pop-ups and cookies. Follow these recommendations to improve your experience with the course.
From within an open course, select Back to my courses or ![]() from the main menu to return to the same My Courses page from which you opened your course, such as the Active tab, Inactive tab, search results page, member section list, or student course list.
from the main menu to return to the same My Courses page from which you opened your course, such as the Active tab, Inactive tab, search results page, member section list, or student course list.
A unique course ID displays on each student course tile. For example, instructor95213.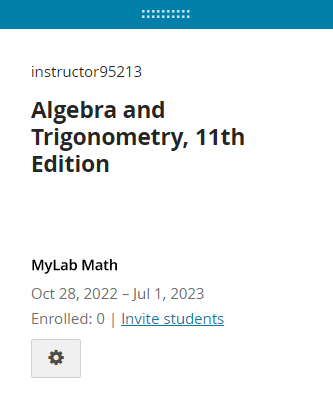
- After one student enrolls, you can open the roster by selecting the enrolled number (for example, Enrolled: 10).
- A separate total shows the number of those students enrolled with unpaid temporary access.
- A section instructor total links to the section instructor list, where you can see all enrolled section instructors and remove them, if necessary. For example, Section Instructors: 2.
- Modified Mastering courses open in the same tab, like any other student course. Select Modified to learn more about Modified Mastering courses.
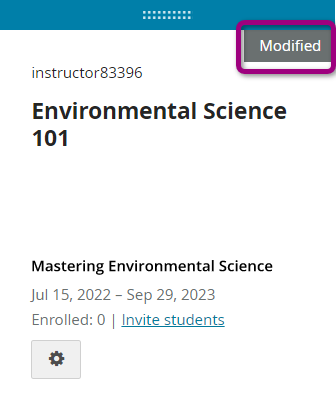
An Instructor Course label sets apart instructor courses from student courses.
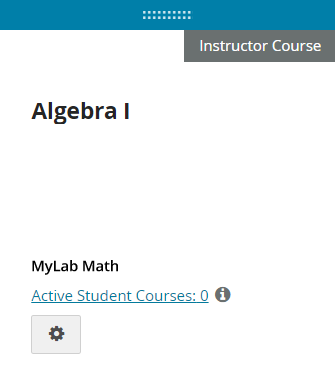
- To create student course copies, select
 and then Copy this course.
and then Copy this course. - To see a list of all student courses created from this instructor course, including student courses copied by other instructors, select Active Student Courses.
- You can use the pin feature to add shortcuts from the My Courses page to active student courses.
A Coordinator Course label sets apart coordinator courses from student courses and member sections.
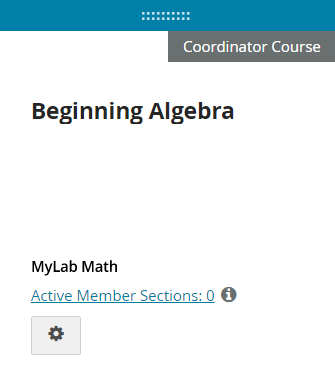
- To create member sections, select
 and then Copy this course.
and then Copy this course. - To see a list of all member sections created from this coordinator course, including member sections copied by other instructors, select Active Member Sections.
- You can use the pin feature to add shortcuts from the My Courses page to active member sections.
When you create a new course, a placeholder course tile displays on the My Courses page until the course is ready and you receive a confirmation email. After you receive the email you can open the course.
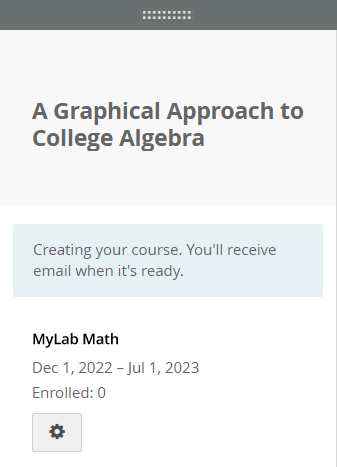
Some course products, such as the Instructor Resource Center, don’t have a course ID.
- To open these products select the name on the tile.
- Select
 for more product information, such as the subscription dates.
for more product information, such as the subscription dates.
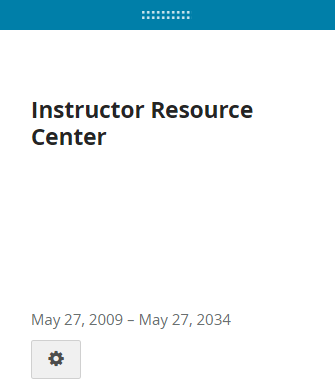
- Select
 to see course information, such as the course ID, instructors’ names, your role, all course dates, course copy history, and original course materials. The course details page also gives you access to key tools for working with your course, such as the roster and student registration instructions.
to see course information, such as the course ID, instructors’ names, your role, all course dates, course copy history, and original course materials. The course details page also gives you access to key tools for working with your course, such as the roster and student registration instructions. -
 indicates a course that is linked (paired) with an LMS course in Blackboard, D2L Brightspace, Canvas, Moodle, or Sakai. To learn more, start from your learning management system online help.
indicates a course that is linked (paired) with an LMS course in Blackboard, D2L Brightspace, Canvas, Moodle, or Sakai. To learn more, start from your learning management system online help. - Alert messages help you monitor the status of each of your courses. For example, an alert shows when a course approaches its end date, or if new edition or new version course materials are available. The alert might also recommend actions to take or offer links to other options.
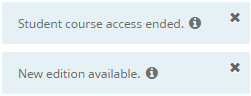
Students see similar alerts when a course approaches its end date, or when their temporary access is expiring.
Use Search all my courses to find courses located on any of your My Courses pages: Active, Inactive, and within coordinator member section lists and instructor student course lists. Search also finds courses hidden within collapsed categories. You can search by course name, course ID, or other course details, such as the course dates.
- Course name — Enter complete words that display within the course name. Avoid partial word searches. For example, if Economics is in the course name, enter economics instead of econ.
- Course ID — Enter the complete course ID, including both the last name and five digits. For example, gordon35467.
- Dates — Enter a complete course start or end date in the following format: Oct 30, 2017.
- Course type — Enter the complete course type name. For example, student course, instructor course, member section, or coordinator course.
- New course materials — Enter the phrases new edition or new version to see if new materials are available for any of your courses.
For best results, use the following guidelines for your search words:
- Type a word or phrase in Search all my courses.
- Select
 .
.

The search results page lists all matching courses, with totals for Active and Inactive tabs, as well as totals for each matching course type.
- Filter the results on the Active and Inactive tabs to show matching courses by course type: Coordinator Courses, Member Sections, Instructor Courses, Student Courses, and subscription Products.
- Switch to your preferred view of the search results page:
 tile view, or
tile view, or list view.
list view. - If the results don’t include the course you’re looking for, enter a different search word to try again.
- Select a course name to open it, or select My Courses in the breadcrumb to clear the search results and return to your course list.
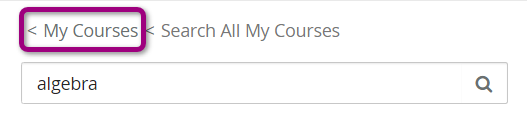
You can't search course content, assignments, or gradebook data from My Courses.
The My Courses page offers a number of ways to personalize and organize your course list:
- Toggle between tile
 and list
and list  views.
views. - Use
 to drag to move a course to another location on the page.
to drag to move a course to another location on the page. - Choose a unique color for your course.
- Add personal categories to organize the course list as you like.
If you want to enroll as a section instructor in another instructor’s course, select Enroll as section instructor. You need the instructor’s course ID and a section instructor access code.
Updated 17 Sep 2025