Enroll section instructors; enroll as a section instructor
Updated 17 Sep 2025
A section instructor is a teaching colleague who is not the creator of the course. Section instructors can't change course details or delete the course. The course creator decides what they can access. Section instructors are different from students who get promoted to teaching assistants.
Section instructors enroll in your course. If you have an educator account (to create courses), you can teach your own courses and be a section instructor in other courses.
![]() Using an LMS? Register as a section instructor from your learning management system if you work in Blackboard, Canvas, D2L Brightspace, Moodle, Sakai, or Schoology. For Mastering with Direct integration, see Add/remove section instructors and give privileges.
Using an LMS? Register as a section instructor from your learning management system if you work in Blackboard, Canvas, D2L Brightspace, Moodle, Sakai, or Schoology. For Mastering with Direct integration, see Add/remove section instructors and give privileges.
As a course creator, give your section instructor:
Course ID - The course ID is a unique identifier for your course. It consists of your last name followed by five or six digits. For example: wong63229. Find your course ID on your course creation confirmation email, the My Courses page, or the course details page.
Course invite link - The course invite link is a direct URL to register for your course. For example: https://mlm.pearson.com/enrollment/instructor95213. Find your course invite link on the course-specific registration instructions.
Get section instructor access codes from your Pearson support rep. All section instructors, whether or not they have Educator access, need a section instructor access code.
Important: Never give section instructor access codes to students.
As a prospective section instructor, enroll:
- Get the course ID, invite link, and a section instructor access code from the course owner.
- Go to MyLab & Mastering.
- Select Educator access.
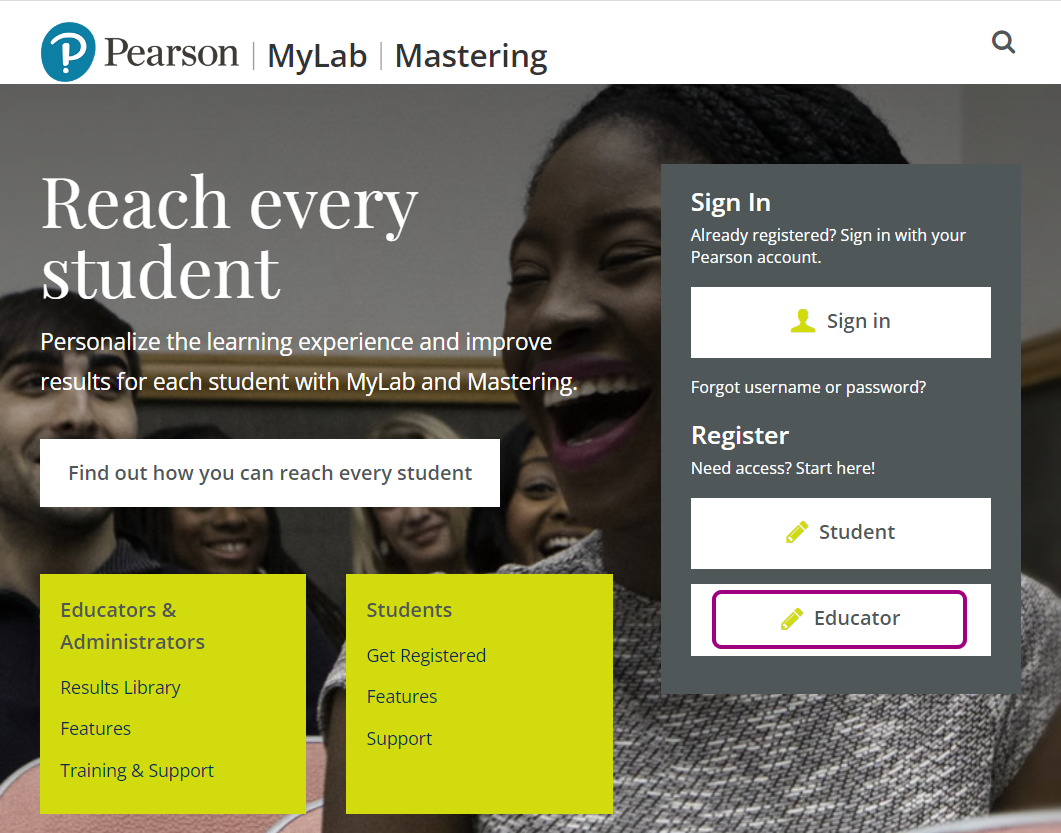
- Select I need to enroll in a course created by another instructor.
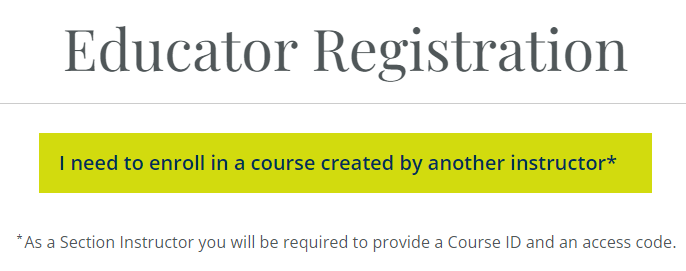
- On the Find your course page, enter the course ID, program ID, or invite link from the course owner. For example: instructor95213.
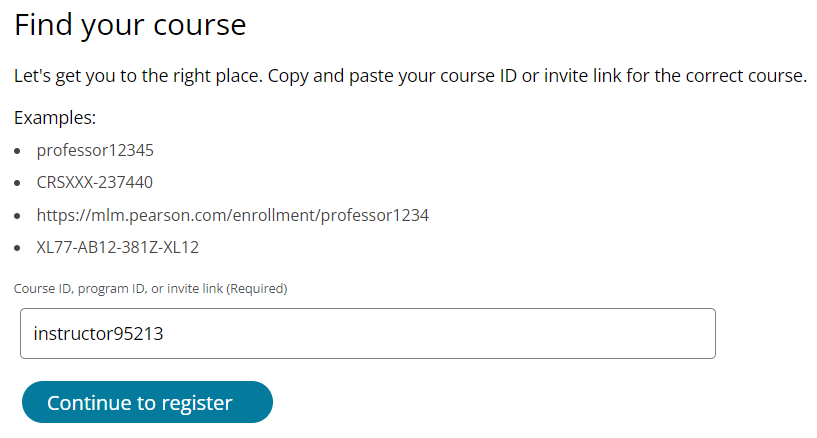
- Select Continue to register.
- On the Sign in page, select Create an account to enter your information.
- On the Create an account page, complete the fields.
- It’s best practice to use your email address as your username.
- Your password must have at least eight characters, one uppercase letter, and one number.
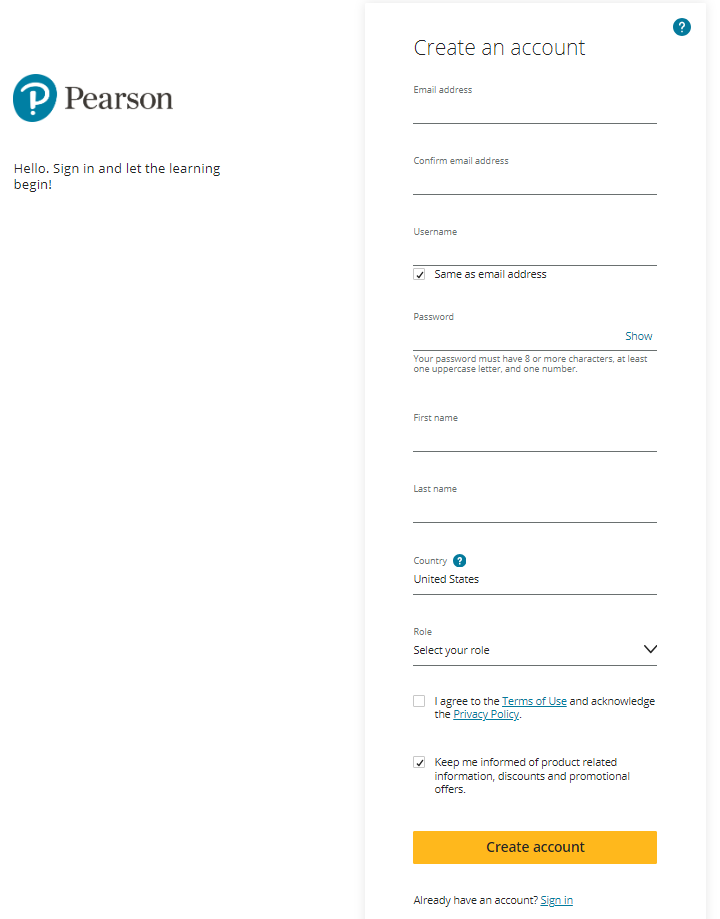
Note: If you already have an account, select Sign in at the bottom of the page. Use your existing account to register for any Pearson course.
- Select Create Account.
- Select Get started.
- On the Select an Option page, confirm your course title and edition. Make sure it matches what the course owner is using. If not, select find your course.
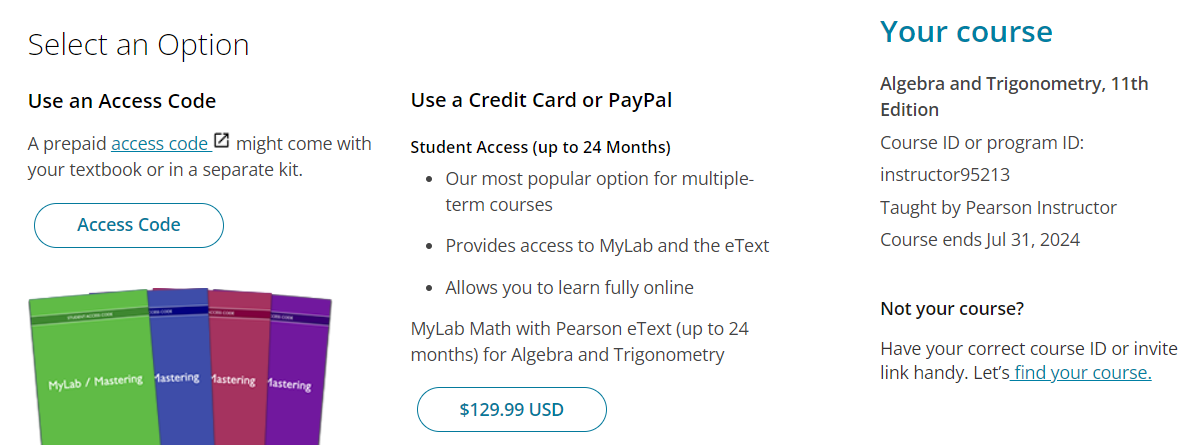
- Select Access Code.
Do not select Temporary Access - Temporary access is for student accounts only.
- On the Access Code page, enter your section instructor access code.
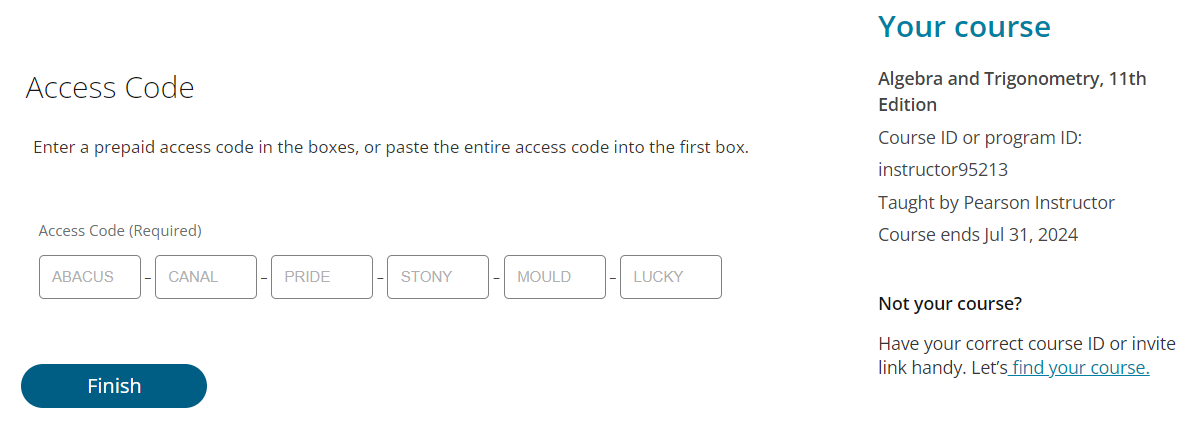
Note: When a section instructor registers for a second or more courses based on the same course materials, such as a multi-semester course, you are not asked for another access code.
- Select Finish.
- You receive an email to confirm your enrollment in the course.
- The course owner receives an automatic email notification that you have successfully enrolled in the course as a section instructor. The course owner can then grant you access to specific instructor tools.
- Get the course ID, invite link, and a section instructor access code from the course owner.
- Go to MyLab & Mastering.
- Select Sign in to your course. Use your existing educator account.
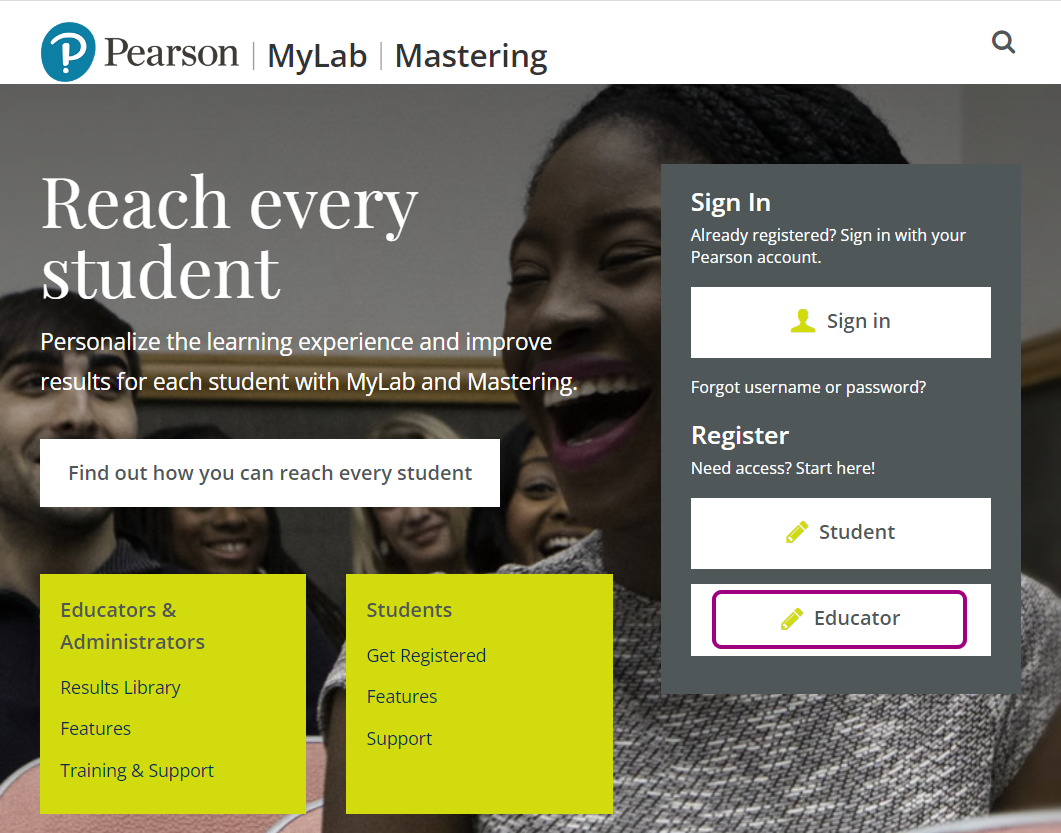
- On the My Courses page, select Enroll as section instructor.
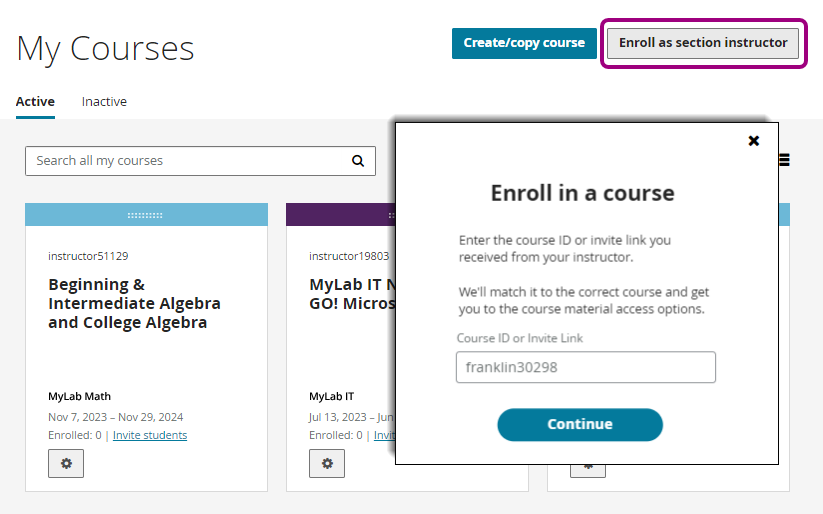
- Enter the course ID or invite link and select Continue.
- On the Select an Option page, confirm your course title and edition. Make sure it matches what the course owner is using. If not, select find your course.
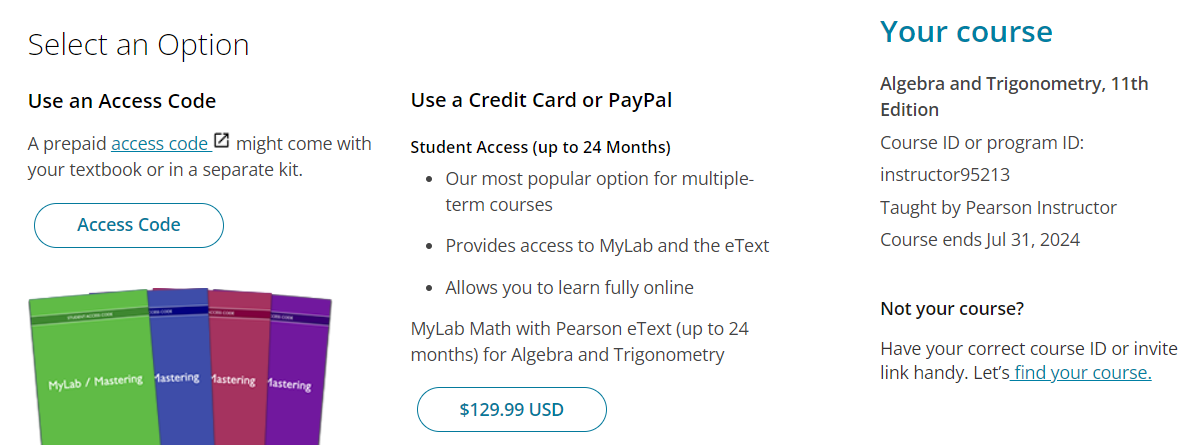
- Select Access Code.
Do not select Temporary Access - Temporary access is for student accounts only.
- On the Access Code page, enter your section instructor access code.
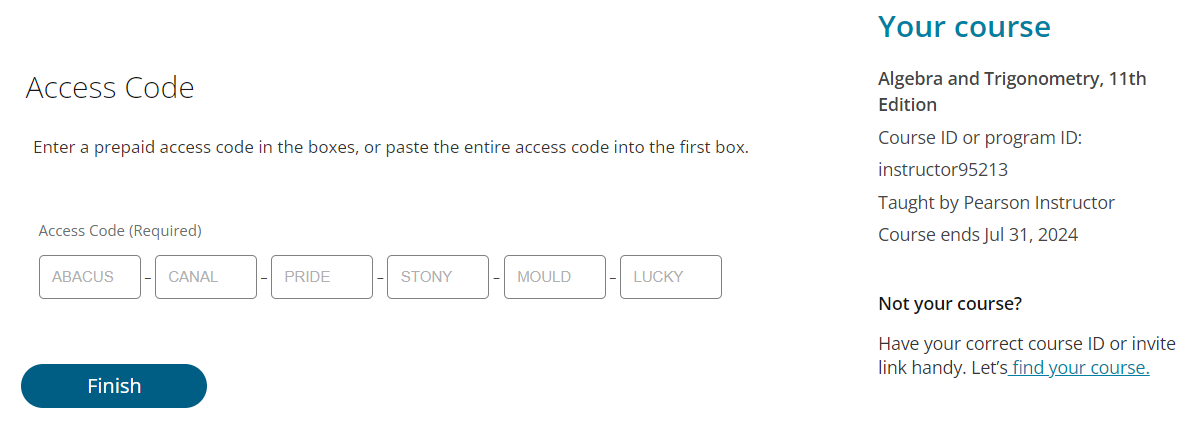
Note: When a section instructor registers for a second or more courses based on the same course materials, such as a multi-semester course, you are not asked for another access code.
- Select Finish.
- You receive an email to confirm your enrollment in the course.
- The course owner receives an automatic email notification that you have successfully enrolled in the course as a section instructor. The course owner can then grant you access to specific instructor tools.