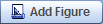 to open the Figure Editor.
to open the Figure Editor.You can add a figure to the Show Work window.
To add a figure:
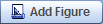 to open the Figure Editor.
to open the Figure Editor.
To create your figures, use the drawing tools on the left side of the drawing area. When you move your mouse pointer over a tool, a short description pops up. When you click on a tool, instructions on using the tool appear at the bottom of the Figure Editor.
To use most drawing tools:
How to use the individual drawing tools
Operational tools
| Tool | Use | How to use |
|---|---|---|

|
Undo or redo actions | Click the left arrow to undo one or more recent changes; click the right arrow to redo one or more changes you previously undid. |

|
Select objects |
Click the object or a point on the object to draw, move, or select the object for other operations. To select multiple objects, click this icon and drag the pointer across the objects you want to select or hold down the SHIFT key and select multiple objects. |

|
Rotates and object around a pivot point |
Select the object to rotate and then click the Rotate icon. A hollow pivot point appears. When you rotate, the object pivots around this point. You can move the pivot point to another location by dragging it. When your pivot point is correct, click on the object and drag it in the direction you want to rotate. |
Drawing tools
| Tool | Use | How to use |
|---|---|---|

|
Draw a straight line |
Click to anchor the beginning of the line; click again to position the end of the line. When the line is selected, you can specify arrow heads using the Arrows section of the Figure Objects tab. |

|
Draw an arc |
Click to anchor the beginning of the arc and then draw the arc. When the arc is selected, you can adjust the curve. |

|
Draw an open ellipse or circle | Click to draw an unfilled ellipse or circle. When the ellipse or circle is selected, you can adjust the size and shape. |

|
Draw a filled ellipse or circle |
Click to draw a filled ellipse or circle. When the ellipse or circle is selected, you can adjust the size and shape and change the color of the fill. |

|
Draw an open rectangle or square |
Click to draw an unfilled rectangle or square. When the rectangle or square is selected, you can adjust the size and shape. |

|
Draw a filled rectangle |
Click to draw a filled rectangle or square. When the rectangle or square is selected, you can adjust the size and shape and change the color of the fill. |

|
Draw an open polygon |
To create an open polygon, click at the end of each line in the polygon. At the end of the last line, double-click or press Enter to end the drawing. When the polygon is selected, you can edit the vertices. |

|
Draw a filled polygon |
To create a filled polygon, click at the end of each line in the polygon. At the end of the last line, double-click or press Enter to end the drawing. When the polygon is selected, you can edit the vertices or change the fill color. |

|
Draw a polyline |
To create a polyline, click at the end of each line in the polyline. At the end of the last line, double-click or press Enter to end the drawing. When the polyline is selected, you can adjust the size, line style, or color. |

|
Edit vertices of a polygon or polyline | To edit the vertices of a polygon or polyline, select this icon and click on the object. Handles appear at the vertices and you can click a handle and drag the vertex to the position you want. |

|
Enter text |
Position your cursor where you want to enter text and begin typing. When the text is selected, you can choose the text font, style, and size using the Font Info section of the Figure Objects tab. To delete text, click on the text and press Enter to select all of the text. Then click Delete. |

|
Enter a mathematical formula |
Position your cursor where you want to enter the formula. The Equation Editor appears where you can create your formula. |

|
Choose foreground and background colors | Lets you specify the foreground and background colors of objects as you draw them. Click the top (foreground) box to set the colors of lines; click the bottom (background) box to set the fill color of ellipses, rectangles, and polygons. Click the foreground or background box to get a pop-up where you can select a color. |
The Current Object dropdown list at the top of the Figure Objects tab lists all the objects in your drawing area. You can select an object from this list to edit it.
Each object in your drawing area is assigned a descriptive name and type by the system. For example, if you import an image, it will be called "picture1: picture," where "picture1" is the name and "picture" is the type of object.
The Object Name box lets you rename any selected object. Using the preceding example, if picture1 is a map, you can enter map in the Object Name box. The Current Object list will then display the image as "map:picture."
The other options available on the Figure Objects tab vary depending on what kind of object you selected in the drawing area.
Size & Coordinates section
| Option | Use |
|---|---|
| Position | The X and Y coordinates, in pixels, of the objects position in the drawing area. You can edit these coordinates to move the object to a precise location |
| Insertion |
The X and Y coordinates, in pixels, of the object in relation to its original insertion point. If the object is in the position where you originally put it, these coordinates are 0 and 0. If you enter a positive value for the X coordinate, the object moves to the left; if you enter a negative value, the object moves to the right. If you enter a positive value for the Y coordinate, the object moves down; if you enter a negative value, the object moves up. |
| Width and Height | The dimensions of the object in pixels. You can edit these values to resize the object. |
| Length | The length of a line in pixels. You can edit this value to change the length. |
| Rotation Angle | The angle of a rotated object. You can enter the number of degrees to rotate an object that amount. Choose zero to restore the object to its original orientation. |
Lines section
| Option | Use |
|---|---|
| Line Thickness | The thickness of the lines in the object. You can enter a thickness in pixels in the box or use the slider to select the thickness. |
| Line Color | The color of the lines in the object. Click the color box to select a color from a popup. |
| Line Style | The style of the line. You can choose whether your line is solid or broken in dashes or dots. |
Arrows section
| Option | Use |
|---|---|
| Arrow Size | The size of the arrow head in pixels. You can enter a value in the box or use the slider to select the size. |
| Head Arrow | Select this option to add an arrow to the end of your line (the point where you stopped drawing it). |
| Tail Arrow | Select this option to add an arrow to the origin of your line (the point where you began drawing it). |
Background section
| Option | Use |
|---|---|
| Fill Color | The color of the interior of the object. Click the color box to select a color from a popup. |
| Filled Background | Select this option to include a fill inside the selected object. |
Text Object section
| Option | Use |
|---|---|
| Text Value |
The text displayed in the figure. You can add or edit text here. If you have used formulas, you see the code for mathematical notation. (For example, you see @Sup{2} for a superscript 2.) |
| Text Value | When this option is selected, appropriate text is interpreted as a formula. You can click Edit Formula to create or edit formulas using the Equation Editor. |
| Interpret Functions | When both Formula Mode and this option are selected, math symbols and trigonometric and logarithmic math functions are recognized and converted
into an easily-recognized font. For example, if you type
"sin", the term displays as the trigonometric sine function,
sin; if you type the letter e, it is displayed
as the exponential constant  . . |
Font Info section
| Option | Use |
|---|---|
| Font Name | You can choose the font for the selected text from the dropdown list. You can choose from two proportional fonts, Times or Arial, and one monospace font, Courier. |
| Font Color | The color of your text. Click the color box to select a color from a popup. |
| Font Size | The size of your text in pixels. You can change the size using the dropdown list. |
| Format | Select the Bold, Italic, Underline, or Strikeout box to add this formatting to your selected text. |
The settings tab lets you set properties of the figure.
Name shows the internal name of the figure.
You can set the following properties:
The menus at the top of the Figure Editor contain additional options for working with your figures.
The File menu contains:
The Edit menu contains:
The View menu contains:
The Arrange menu contains four options that you can use to specify how graphic objects, including text, overlap each other:
See also:
Copyright © 2014 by Pearson Education, Inc. All Rights Reserved.
Pearson Higher Education |
Legal Notice |
Privacy Notice |
Permissions |
Accessibility
 Use the drawing tools
Use the drawing tools