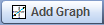 to open the Grapher.
to open the Grapher.You can add a graph to the Show Work window.
To add a graph:
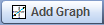 to open the Grapher.
to open the Grapher.To create your graphs, use the drawing tools on the right side of the Grapher. When you move your mouse pointer over a tool, a short description pops up.When you click on a tool, instructions on using the tool appear at the top of the window.
To use most drawing tools:
You can use the arrow keys to move selected objects.
Click Clear at the bottom of the tool palette to remove all objects from your graph.
| Tool | Use | How to use |
|---|---|---|

|
Select objects | Click the object or point on the object to draw, move, or select the object for other operations. |

|
Apply color to selected objects | Select the object and then click the color tool icon to open a color palette. Click on a color to apply it to the selected object. |

|
Delete selected objects | Select the object and click the deletion tool to remove the selected object. |
| Tool | Use | How to use |
|---|---|---|

|
Draw a straight line | Click to anchor the beginning of the line; click again to position the end of the line. |

|
Draw a 3-point curve | Click to anchor the beginning of the curve; click again to position the second point; click to position the end point. |

|
Draw a 4-point curve | Click to anchor the beginning of the curve; click again to position the second and third points; click to position the end point. |

|
Plot points | Click where you want to locate the plot point. |

|
Draw lines between multiple points | Click to anchor the beginning of the first line; click again to position the end of the first line and the beginning of the next. Continue until you have completed all segments of your lines. Press the Escape key to complete the series of connected lines. |

|
Draw an arrow with a single head | Click to position the beginning of the arrow (without the head); click again to position the head of the arrow. |

|
Draw an arrow with a head at both ends. | Click to position the beginning of the arrow; click again to position the end of the arrow. |

|
Draw a filled rectangle | Click to position a corner of the rectangle; click again to position the opposite corner. Click the color selection tool and click on a color in the palette to change the color of the fill. |

|
Draw a filled triangle | Click to position a corner of the triangle; click again to position the next corner; click again to complete the triangle. Click the color selection tool and click on a color in the palette to change the color of the fill. |

|
Draw a filled polygon | Click each point in your polygon. To complete the polygon, either press Escape or click again on the first point. |

|
Enter text | Click where you want to insert text. Click on the question-marks to open a box where you can enter your text. Press Enter when you are finished. |
When you click Graph Settings at the bottom of the Grapher, you get the Grapher Options window. You can use these options to label and format your graph.
Graph Title - Optionally enter a title for your graph.
Select Above Graph to display the title at the top of the graph; select Below Graph to display the title below the graph.
Graph Size - Select Small, Medium, Large, or Extra Large to specify the size of the graph.
Graph Scaling Mode - Select proportions of your graph display:
Show Grid - Check this box to show the grid lines in your graph.
Title - Optionally enter a name in this box to label the axis.
On the X-Axis tab, select Display label below graph to position the x-axis title below the graph. If this option is not selected, the title appears at the end of the axis line. The y-axis title appears above the top of the axis line.
Minimum - Enter a new value in this box to change the default minimum limit for the axis.
Maximum - Enter a new value in this box to change the default maximum limit for the axis.
Tick Spacing - Enter a new value in this box to change the increments of the tick-marks on the axis of your graph. Tick marks begin at zero (0) and appear at evenly spaced intervals based on the tick-spacing value you specify. For example, if you enter 10, the tick marks represent increments of 10 (... -30, -20, -10, 0, 10, 20, 30, ...). If you set the tick spacing to an interval greater than the limits of your axis, only the origin is labeled.
Axis Label - Choose one of the following options to specify what values to label along the axis:
See also: